| PhoneLog Help |
(For Version 1.6)
PhoneLog is a very simple application that allows you to store details about phone calls you have made - who you called, when you called and what was said on the call. This is particularly useful when you ring utility companies, financial institutions or anyone else where you need to keep a quick record of the conversation.
The list of previous calls appears on the left and detail about the particular call that is selected appears on the right. The fields on the right are editable.
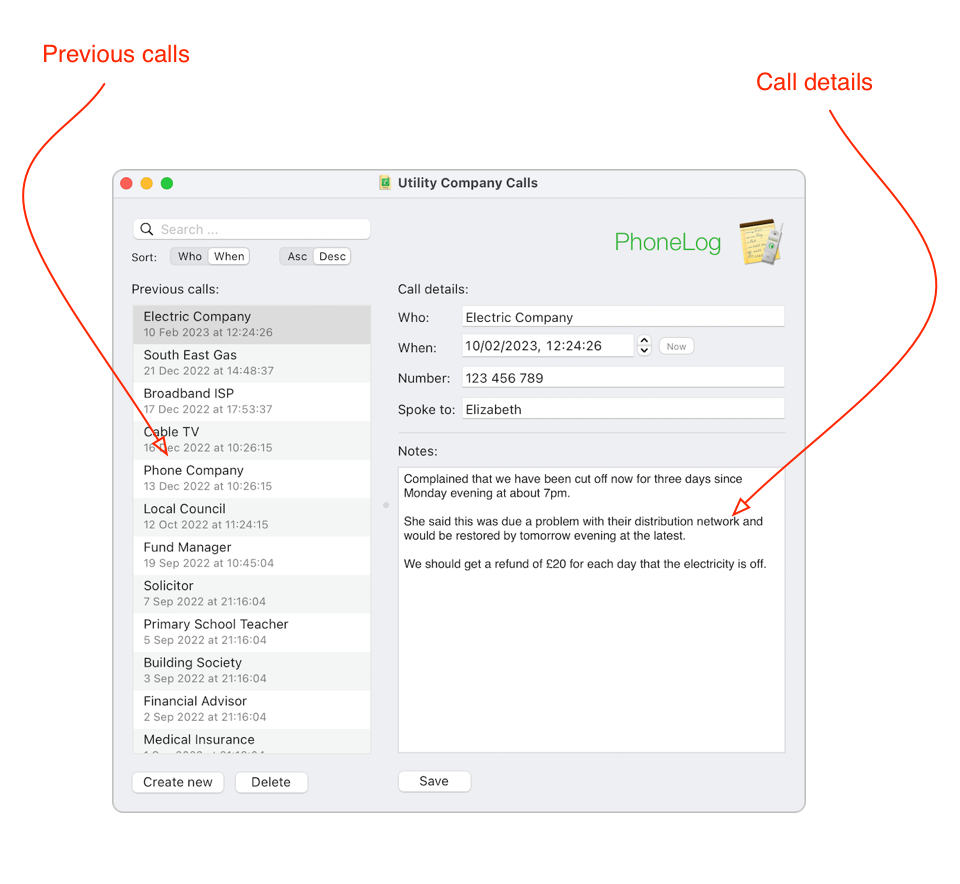
To create a record of a new call you have made, press the "Create new" button under the list of calls (or press Command-N) and start typing in the fields on the right hand side:
| Who: | The person or company you called. |
| When: | When the call took place. You can press the "Now" button to set the time to now. |
| Number: | The phone number you dialled. |
| Spoke to: | The person you spoke to - eg the call centre operator. |
| Notes: | Any notes you wish to record - eg what was said, follow ups required etc. |
Press the "Save" button at the bottom of the window to make sure the data has been saved.
Select the call that you want to delete in the left hand side and click the "Delete" button (or press the backspace key on the keyboard). Make sure to choose "Save" to make the deletion permanent.
You can use the search box at the top left of the window for finding particular calls. It will find calls if the text matches in any of the fields. So even if the text is mentioned deep in the notes field the call is returned as matching.
The calls can be sorted by either who they were made to or when they were made. Use the buttons beneath the search box to change the current sort type and whether to sort ascending or descending.
The frontmost log can be saved at anytime by pressing the "Save" button or pressing Command-S. The log files use the extension ".phlg" and can be saved anywhere you like (the default location is the Documents folder in your home directory). They have the following icon:
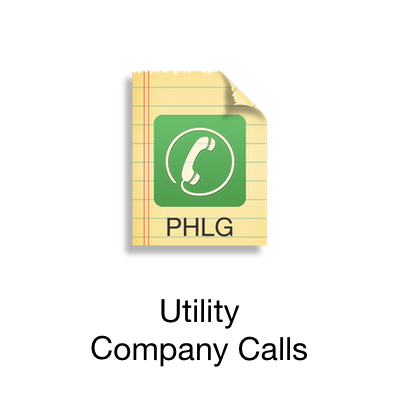
Double-clicking on the file should open it up automatically in PhoneLog. It should remember the position onscreen that it had the last time it was used.
Choose Print from the File menu, or press Command-P. You will be asked whether you want to print all calls or just the selected calls. You can press A for all calls or Return for just the selected calls.
You can drag calls from one PhoneLog call list to another. So if you have two call logs open you can transfer calls between them. You can also cut and paste calls between logs.
If you drag calls into a document from another application that accepts plain text or rich text input, then all the details about the call will be copied to the other application. TextEdit or Pages are good applications to try this with.
Most of the standard keyboard shortcuts work as expected, including the following:
| Command-N | Create a new call. |
| Command-Shift-N | Create a new log window. |
| Backspace | Delete currently selected call(s). |
| Command-S | Save the log. |
| Command-P | Print the log (all or selected calls). |
| Command-W | Close the frontmost log window. |
| Command-Q | Close all open logs and quit the PhoneLog application. |
We, Spelga Software Limited (the company that writes PhoneLog, PhoneLog Pro and PhoneLog for iPhone & iPad), do not collect any data when you use the apps. Any information you enter into the apps is not transmitted to or stored by us. It remains on the device unless you choose to sync it to another device - see below.
The apps use either Microsoft's App Center or Google's Crashlytics to record details when they crash or have a serious error. We keep track of this so that we can debug why the app is having difficulties.
Since no data is collected by us, there is no retention & deletion policy.
So that PhoneLog can make your life easier when you are entering calls, there is a button to allow you to select a name and phone number from your address book without you having to re-type it. No information about your contacts is transmitted to or stored by us. When you start the app you may get a message requesting that you provide access to your contacts. If you decline, then this facility will not work but the rest of the app will behave normally.
You can use PhoneLog to add entries into your Calendar or Reminders list, to record when you made a call or remind you to make a follow-up call. No information about your calendar appointments or reminders is transmitted to or stored by us. When you start the app you may get a message requesting that you provide access to your Reminders or Calendar. If you decline, then this facility will not work but the rest of the app will behave normally.
The following section describes how PhoneLog stores your data and transmits it between devices in the case of call logs that you have setup to sync:
The data you enter into PhoneLog is stored in a "Call Log" which is a file to which you give a filename when you first save or create it. On the Mac you also choose which folder to save it in, but on iPhones and iPads it will be saved in the Documents folder belonging to the app. No attempt is made to obfuscate or encrypt this data. Other people who have access to the file on whatever device you save it to may be able to open it and have access to the data inside it. If they do not have access to the PhoneLog application they may still be able to open this file using another application such as a file editor and extract your call data from it.
When you setup a call log to sync, then the call log is first moved from the location you originally saved it to, to a hidden folder within your Application Support folder. This is so the file is not accidentally moved, renamed or deleted. When it syncs, call data leaves your computer or device and is transmitted to other computers and devices. When it arrives at those other devices the data is saved in the same way as described above for non-syncing call logs.
If you choose to sync the call log using a shared folder, then the data is also stored on the shared folder that you choose. Similarly, if you choose to sync using Dropbox then the data is transmitted to the account you link with at Dropbox where it is stored in an app-specific subfolder called '/Apps/PhoneLog-SpelgaSoftware'. The data could be accessible by a third party at these locations if you have set up either the shared folder or your Dropbox account permissions to allow this.
To reduce the potential for leakage of your call data when syncing, PhoneLog encrypts your call data and only stores an encrypted version on the shared folder or on Dropbox. This should defeat casual observers, but will not defeat a determined hacker such as a large well-funded organisation. Some data such as the user's name, device name, device identifier and IP address of the syncing computer or device is not encrypted when it is stored at these locations, but the contents of the call log is.
In certain circumstances, to reduce syncing times, data is transmitted directly between two computers or devices on the same Local Area Network (LAN). In this case the call data is encrypted in the same fashion as described above.
No data is transmitted to Spelga Software — the syncing is performed using either the shared folder you specify or Dropbox's servers.
PhoneLog may be set up to store automatic or manual backups of your call logs to avoid accidental data loss (please see Backups & Versions).
On all iPhones and iPads, or on Macs if you are using the "Backup" mechanism, please note that when you delete a call log the backups are not automatically deleted too. In this case use the "Clean up" button to delete backups for which no owning call log can be found.
If you have a problem with PhoneLog or a suggestion for making it better, and reading the documentation hasn't helped,
then please feel free to send an email to
spelgasoftware [at] gmail [dot] com
and we'll do our best to help. Please include the version number of PhoneLog that you are using - this can be found
by choosing "About PhoneLog" in the PhoneLog menu.
The application support page is:
We have recently released a new and enhanced version of PhoneLog called PhoneLog Pro. It has many new features including:
Please see the website for more details: http://www.spelgaphonelog.com
PhoneLog is Copyright © 2011-2025 Spelga Software Limited. All Rights Reserved.
Development: David Raftis.
Testing: Matthew Allen, Terry Hatmaker, Shilan Patel, and others.
App icon by Rob Rayburn. See Appfunction.com | email: Rob@Appfunction.com