| PhoneLog Pro Help |
(For Version 2.1)
The standard version of PhoneLog is a very simple application that allows you to store details about phone calls you have made - who you called, when you called and what was said on the call. This is particularly useful when you ring utility companies, financial institutions or anyone else where you need to keep a quick record of the conversation.
PhoneLog Pro takes this further and allows you to store more information about the calls you make or receive. It works with the apps you already have on your Mac desktop — you can retrieve information from your Address Book, store events and tasks in your calendar inside iCal and more. It provides Spotlight searching to find the exact call you're looking for, even when PhoneLog Pro isn't running, and a timer so you can keep track of how long you've been on the call.
Click here to learn how to use the new features.
The list of previous calls appears on the left and detail about the particular call that is selected appears on the right. The fields on the right are editable.
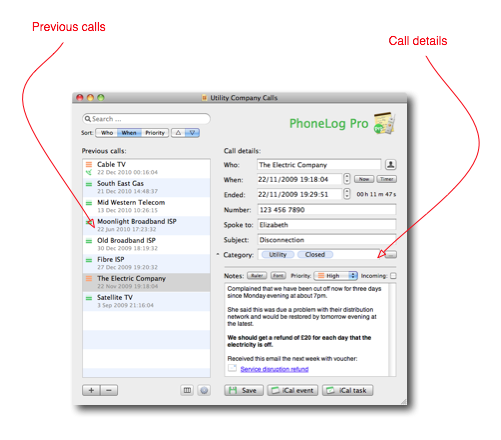
To create a record of a new call you have made, press the "Create new" button under the list of calls (or press Command-N) and start typing in the fields on the right hand side:
| Who: | The person or company you called. |
| When: | When the call took place. You can press the "Now" button to set the time to now. |
| Number: | The phone number you dialled. |
| Spoke to: | The person you spoke to - eg the call centre operator. |
| Subject: | The subject discussed on the call. |
| Category: | Any category(s) you would like to assign to the call. (These are user-defined — see here.) |
| Priority: | Choose from the dropdown list of High, Normal or Low. |
| Incoming: | Check this box if the call is incoming rather than outgoing. |
| Notes: | Any notes you wish to record - eg what was said, what needs to be followed up etc. |
Press the "Save" button at the bottom of the window to make sure the data has been saved.
Select the call that you want to delete in the left hand side and click the "Delete" button (or press the backspace key on the keyboard). Make sure to choose "Save" to make the deletion permanent.
You can use the search box at the top left of the window for finding particular calls. It will find calls if the text matches in any of the fields. So even if the text is mentioned deep in the notes field the call is returned as matching.
Click on the magnifying glass in the search box to show a drop down menu where you can choose to restrict your search to just the Categories in a call and not the full text. See also Categories.
PhoneLog Pro also supports Spotlight Searching.
The calls can be sorted by who they were made, when they were made or what priority they had. Use the buttons beneath the search box to change the current sort type and whether to sort ascending (up arrow) or descending (down arrow).
The frontmost log can be saved at anytime by pressing the "Save" button or pressing Command-S. The log files use the extension ".phlgp" and can be saved anywhere you like (the default location is the Documents folder in your home directory). They have the following icon:

Double-clicking on the file should open it up automatically in PhoneLog Pro. It should remember the position onscreen that it had the last time it was used.
Choose Print from the File menu, or press Command-P. You will be asked whether you want to print all calls or just the selected calls. You can press A for all calls or Return for just the selected calls.
You can drag calls from one PhoneLog Pro call list to another. So if you have two call logs open you can transfer calls between them. You can also cut and paste calls between logs.
If you drag calls into a document from another application that accepts plain text or rich text input, then all the details about the call will be copied to the other application. TextEdit or Pages are good applications to try this with.
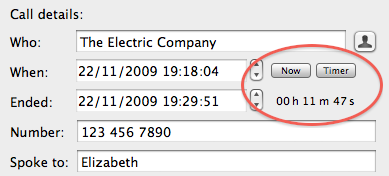
Press the timer button to start the timer ticking when you make a call — press it again as the call ends. The "Ended" date/time field and the duration fields are automatically calculated.
Normally if the timer hasn't been used the Ended time field is not displayed. You can use the Preferences window to ensure that the Ended field is always displayed even when there has been no duration recorded for the call.
While the timer is running the duration is displayed in blue and you are free to go to any other call and edit or view the details. The timer stops when you quit PhoneLog Pro or you go back to the call that was being timed and press the End button.
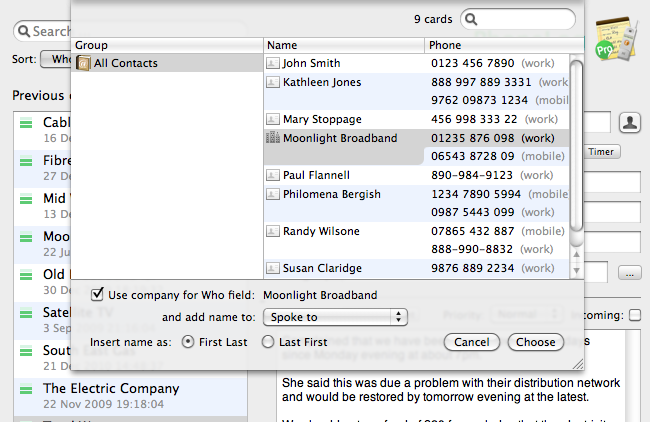
Click on the person icon beside the Who field and PhoneLog Pro displays a window filled with all your contacts and groups from your address book. Just choose the one you want and it will fill in the fields automatically.
If you have stored a company name with the contact in the address book you can choose to put the company name in the Who field and the name of the contact in another field — usually the SpokeTo field.
PhoneLog Pro makes it convenient to record when you first made a call and also to set tasks to remind you to make follow up calls.
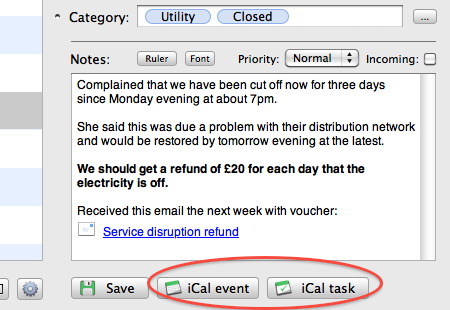
Click on the iCal event and task buttons to automatically add an event or task for a particular call to your iCal calendar.
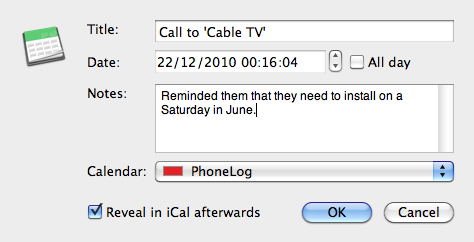
After clicking on the "iCal Event" button underneath the notes field a dialog box appears to gather more information. It will be pre-populated with information in the title or notes fields depending on how you have configured PhoneLog Pro — see the Preferences window. You can change the notes for the event or change the date or time. By default iCal will open up afterwards to show you the newly-added event. You can uncheck the box to prevent this.
The events can appear separately in their own PhoneLog calendar or in any existing calendar you like — just choose from the dropdown menu.
PhoneLog Pro embeds a URL link in the event details in iCal. Clicking on this link will open PhoneLog Pro and display the associated call.
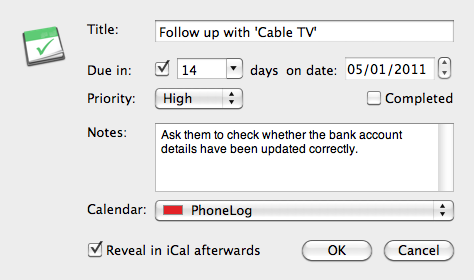
Adding tasks is very similar to adding events but you have a few more options. You can specify whether the task is completed already and you can specify a due date for a reminder. This is very useful to remind you of follow up calls you have to make.
If you don't already have a calendar called "PhoneLog", PhoneLog Pro will automatically create one the first time you use it to add an event or task. This will be a local calendar in iCal (one that appears as "On My Mac") and it won't automatically sync to your MobileMe account.
If you would like the events or tasks to appear in a calendar that does sync with MobileMe then make sure you have MobileMe set up properly on your Mac and then create a calendar yourself in iCal using the "File | New Calendar" menu and choose your MobileMe account. You can call it anything you like and then choose it from the dropdown menu when adding events or tasks in PhoneLog Pro. If you call it "PhoneLog" then PhoneLog Pro will use it as the default when adding new Tasks and Events.
This procedure also works with other CalDAV calendar accounts.
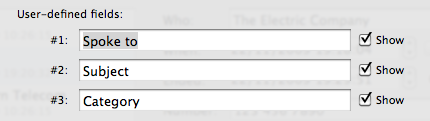
Use the Preferences window to change the names of certain fields and even to make them visible or not. You might want to change "Subject" to "Reference" or something else more relevant to you, or you might simply want to hide the "Spoke to" field.
Press the "..." button to the right of the Category field for a list of the user-definable categories for this log:
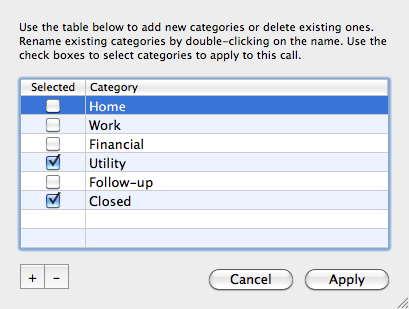
Use this window to add, rename or delete categories. Use the check boxes on the left to specify which categories are selected for the particular call being edited. Each call log can use a different category list.
You can also enter categories for a particular call by typing directly into the Category field. It will only allow you to enter valid categories that haven't already been entered.
Some calls are more important than others. You can give the call one of three levels of priority — High, Normal or Low.
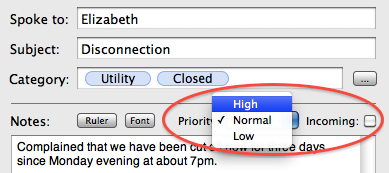
Tick the Incoming checkbox when you are recording details about a call you received, rather than a call you were making. Icons in the call list allow to easily see which calls are high priority or which are incoming rather than outgoing.
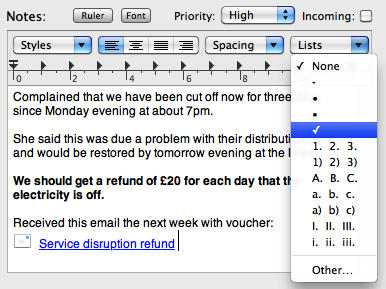
With PhoneLog Pro you're not limited to keeping notes in the same default font.
Use the Ruler and Font buttons to show the ruler and fonts palette, making it easy to add styles, bulleted lists and text in different fonts and colours.
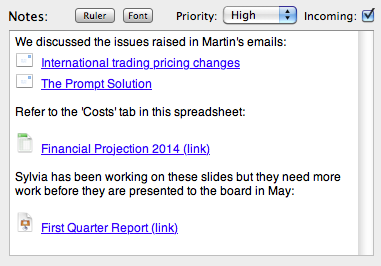
Keep track of things discussed on the call — drag emails from the Mac's Mail application into the notes, or drag files from the Finder. You can also add links to webpages.
The file or email isn't copied into the notes — just a link. So you don't have to worry about the file size of your call log getting out of control. Be careful, though, if you subsequently move or delete a file that you have linked to, then the link will no longer work. Hovering with the mouse over a link will show you where PhoneLog Pro is expecting to find the file.
As well as providing the standard searching within a particular call log — see Searching — PhoneLog Pro also allows you to use the system-wide spotlight search engine built into the Mac.
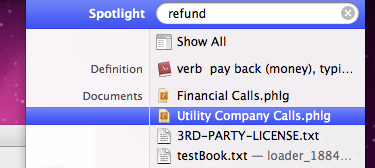
Just type what you are looking for into the Spotlight search bar at the top right of your Mac menubar. If any PhoneLog Pro call logs contain the text you are looking for they will appear in the list.
Simply choose the one you want and PhoneLog Pro will open it and jump straight to the calls that contain the text you searched for.
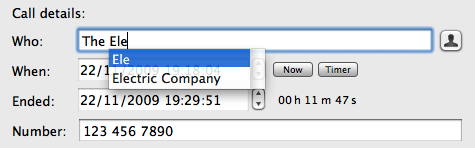
There's no need to repeatedly enter the same information into PhoneLog Pro.
When typing into a field the autocomplete feature will prompt you with suggested completions that you have used before in the same field — saving you time & effort.
This feature can be turned on or off in the Preferences window.
If you have many different calls to the same person or company and would like to be able to differentiate calls in the call list by using more fields than just the Who field, then you can use the Advanced Call List.
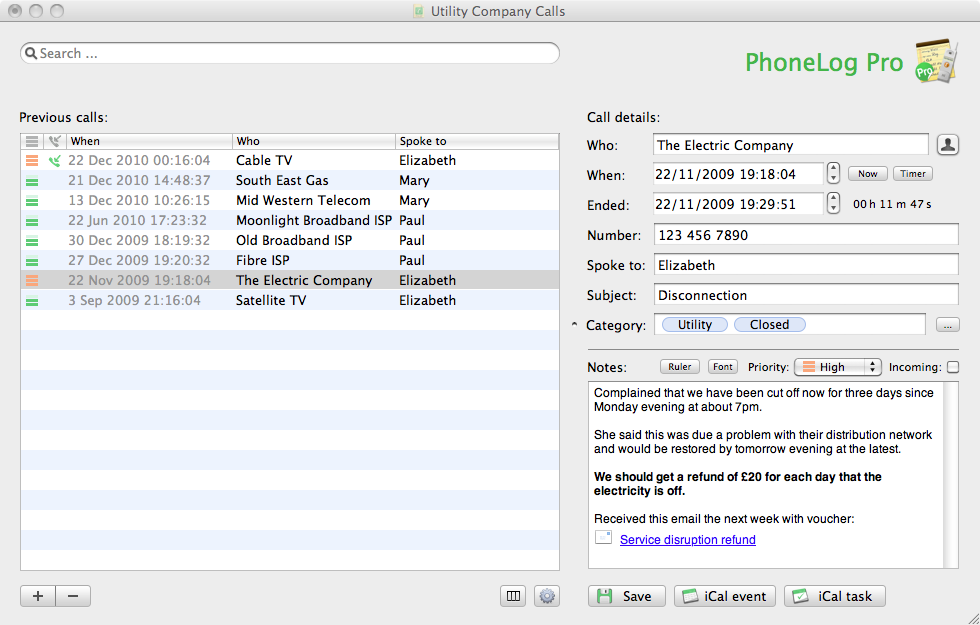
|
|
Press this button (at the bottom of the window, beneath the call list) and the call list switches to display more fields for each call arranged in multiple columns. You can right click on the column headers to choose which columns to display. You can also resize columns and drag them to change their order. |
| You may need to use the slider between the call list and the call details to widen the call list so you can see all the information. PhoneLog Pro will remember these changes so next time you open the call log you are presented with the table as you left it. | |
| When using the Advanced Call list the sort buttons disappear. Sorting is achieved by clicking on the headers for the columns. This works in reverse order, so clicking on Who then Date should give you an order based on Date first, then Who. | |
|
|
Press this button to revert to the standard call list display. |
There are various preferences that you can change in PhoneLog. Each call log can have the preferences set differently.
|
|
Pressing this button (at the bottom of the window, beneath the call list), or choosing Preferences from the PhoneLog Pro menu will display the following window with two tabs: |
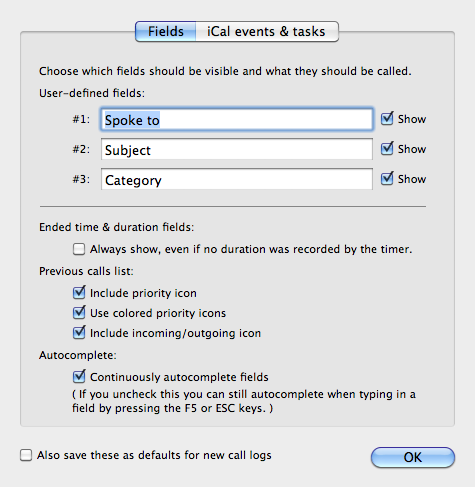
Use the first tab to change the names of certain fields and control whether they are visible; change the way calls are displayed in the call list; and control whether autocomplete is continuous as you type or only invoked when you press F5 or ESC.
Use the checkbox at the bottom to make sure that these preferences are applied to any new call logs that you may create in the future.
Switching to the other tab gives:
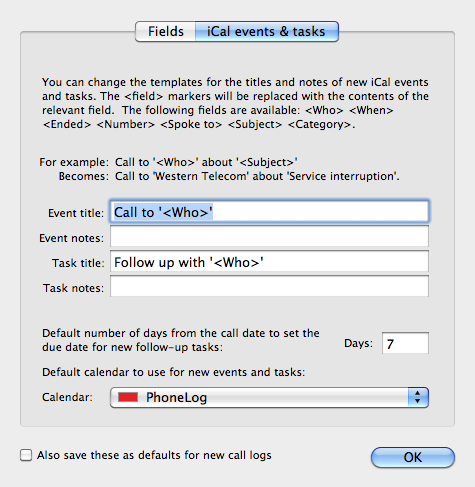
This tab allows you to set defaults for new events and tasks for iCal. You can set the templates for the title and notes fields so that it automatically uses the values of fields from the call so you don't have to retype the information. You can also set the default number of days from the call date for which a task will be set. Choose from the drop down calendar list for the default calendar that will be chosen for new tasks and events.
Choose Export from the File menu to export the call data to either a comma-separated (CSV) or tab-delimited file. These files can be imported into any spreadsheet application so you can chart your call times or do other analysis.
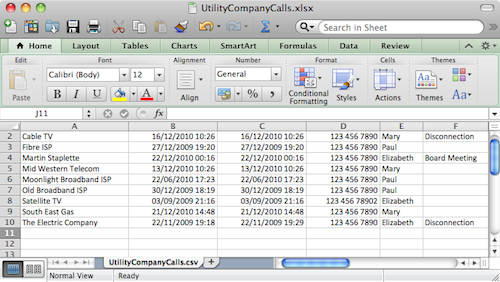
The above screenshot shows how the data looks after being imported into Excel.
Once you upgrade from PhoneLog to PhoneLog Pro it is expected that you'll probably delete the PhoneLog application and use PhoneLog Pro for recording all your phone call notes. But it is possible to use both simultaneously if you like. Or maybe you have a need to transfer a file to someone else who only has PhoneLog.
Since they both use different file formats and allow different data to be stored for each call you can't simply use the same files with each. However you can transfer data between the two applications:
When you open a PhoneLog file for the first time with PhoneLog Pro it will perform a data migration and leave the old file aside in case you ever need to use it again. Once you are happy that all the data from PhoneLog has been migrated you can delete the old file.
So if you open a file "Utility Calls.phlg", a new file will be created called "Utility Calls.phlgp" and PhoneLog Pro opens that file and displays it to you. Note that it has been given a new icon and the file extension has been changed so you can distinguish it.
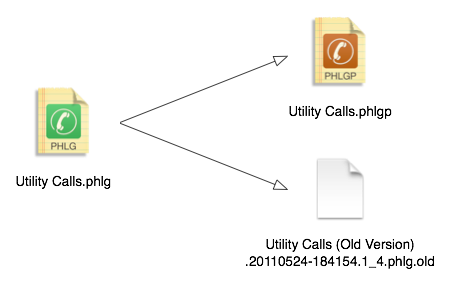
The old PhoneLog file is renamed to something like: "Utility Calls (Old Version).20110524-184154.1_4.phlg.old". (The filename has a timestamp and data model version number in it to help with troubleshooting.) The icon and file extension will change so it can't be accidentally opened with PhoneLog anymore.
If you need to (for whatever reason) open the migrated file again in PhoneLog, then simply change the filename back so it ends in ".phlg" and not ".phlg.old".
Note that depending on your preferences in the Finder, the files may appear without any file extensions. Use the "Get Info" command from the File menu in the Finder to see the full filename.
You can choose Export from the File menu in PhoneLog Pro to export to PhoneLog format. Choose "PHLG - PhoneLog v1.4 (XML)" in the format drop down. Not all the data can be exported so please take note of the warning that is displayed:
The file that is produced by this export operation will be suitable for opening in PhoneLog version 1.4 and later versions (this is the free edition of PhoneLog).
It will not contain all the data that is stored in the currently open PhoneLog Pro document. The only fields that will be exported to PhoneLog are:
Who
When
Number
Spoke To
Notes
The Notes will be a plain text only version: no formatting, nor the links to files or emails can be exported.
If you subsequently reopen this file in PhoneLog Pro, only the above fields will be present.
This export option is provided for compatibility between the two editions of PhoneLog.
To make it easy to work with calls in multiple log files, PhoneLog Pro provides an Open Recent window. It will keep track of up to twenty recently-opened call logs, making it is easy to find them again no matter where they are stored on the Mac.
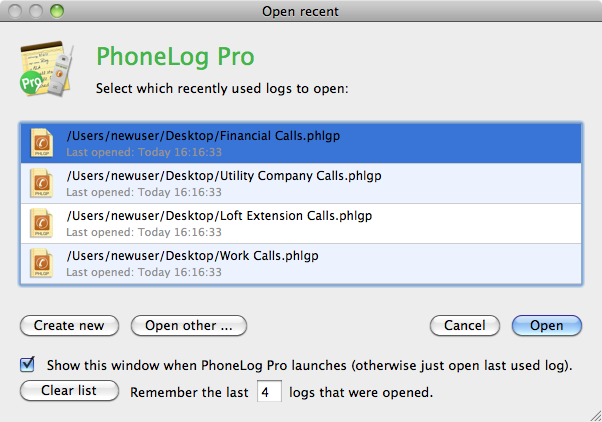
Select the ones you want to open, hit return and PhoneLog Pro will open them all up in separate windows — remembering the screen locations of each.
This recent files window opens automatically when you start PhoneLog Pro if you have opened more than one different file in the past. You can change the behaviour so that it will always open with the last log that was used and not this window, by unchecking the box. This window can also be opened at any time by choosing "Open Recent ..." from the File menu.
Most of the standard keyboard shortcuts work as expected, including the following:
| Command-N | Create a new call. |
| Command-Shift-N | Create a new log window. |
| Backspace | Delete currently selected call(s). |
| Command-D | Duplicate the selected calls. |
| Command-S | Save the log. |
| Command-P | Print the log (all or selected calls). |
| Command-W | Close the frontmost log window. |
| Command-Q | Close all open logs and quit the PhoneLog application. |
If you have a problem with PhoneLog or a suggestion for making it better, and reading the documentation hasn't helped,
then please feel free to send an email to
spelgasoftware [at] gmail [dot] com
and we'll do our best to help. Please include the version number of PhoneLog Pro that you are using - this can be found
by choosing "About PhoneLog Pro" in the PhoneLog Pro menu.
The application support page is:
PhoneLog is Copyright © 2011-2025 Spelga Software Limited. All Rights Reserved.
Previous versions of this application made use of RBSplitView by Rainer Brockerhoff. See http://www.brockerhoff.net/
App icon by Rob Rayburn. See Appfunction.com or email: Rob [at] Appfunction [dot] com