|
|
PhoneLog Help (iPad) |
(For Version 3)
PhoneLog helps you store details about phone calls you have made or received — who you called, when you called and what was said on the call etc. This is particularly useful when you have conversations with utility companies, financial institutions or anyone else where you need to keep a quick record of the conversation. It's also great if you work in a small business and need to take notes of callers so that you or other people can get back to them later.
It works with the apps you already have on your iPhone or iPad — you can retrieve information from your Contacts, store events in your Calendar and add Reminders to call people back. It also provides a timer so you can keep track of how long you've been on a call.
You can use it to sync your call notes between multiple iPhones, iPads and with Macs that are using the PhoneLog Pro app.
Version 3 is a major upgrade with the following new features:
When you first open PhoneLog you are presented with the Main Menu. From this menu you can access all of the app's features including creating new Call Logs, managing existing ones, getting help and sending feedback.
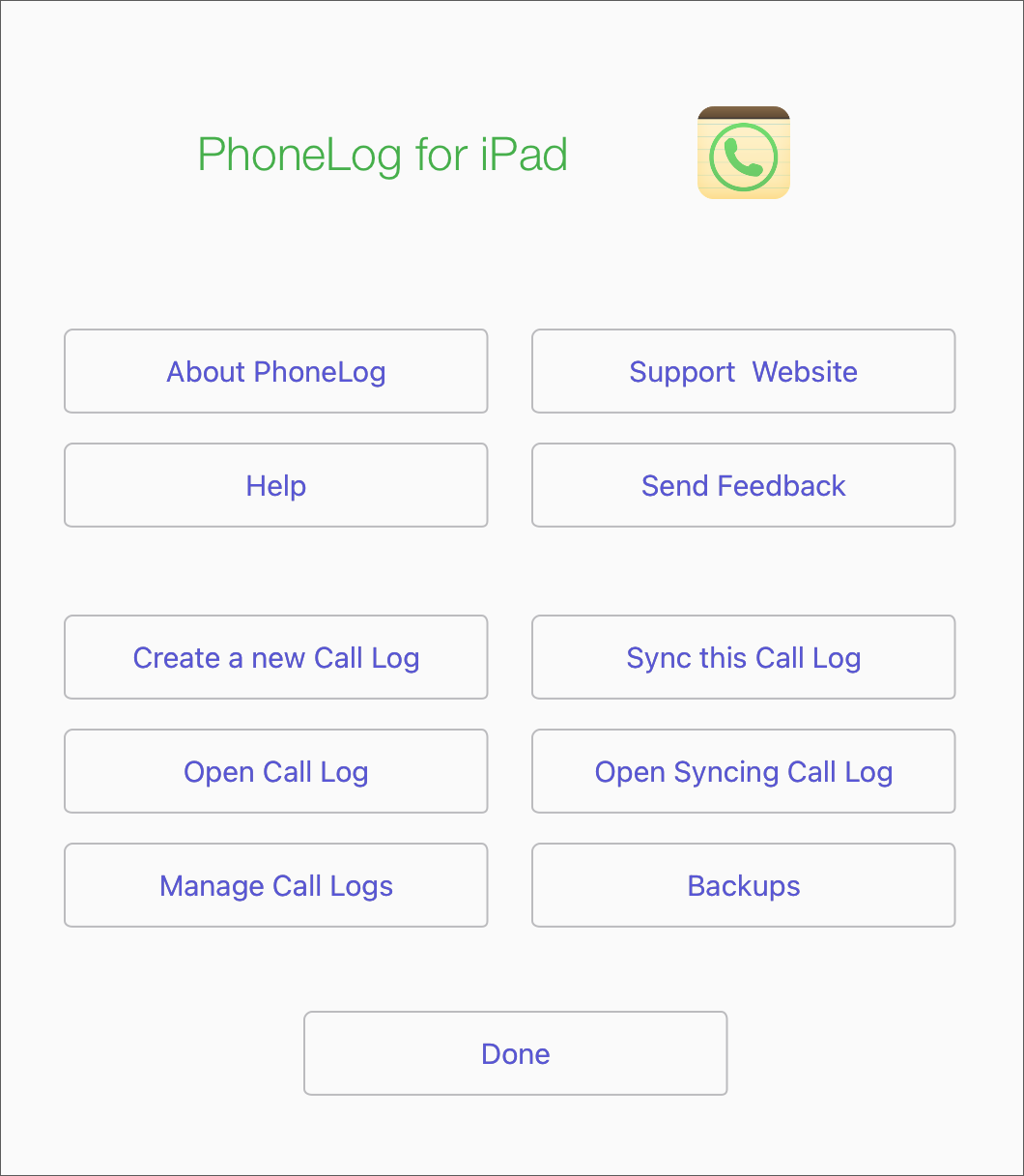
You can also navigate to this screen at any time by using the Menu button on the top left of the Call Log screen when holding the iPad in landscape mode (ie when the width is greater than the height), or by tapping on Calls when in portrait mode and then Menu.
The main screen in the app is the Call Log Screen. The list of previous calls appears on the left and detail about the particular call that is selected appears on the right. The fields on the right are editable.
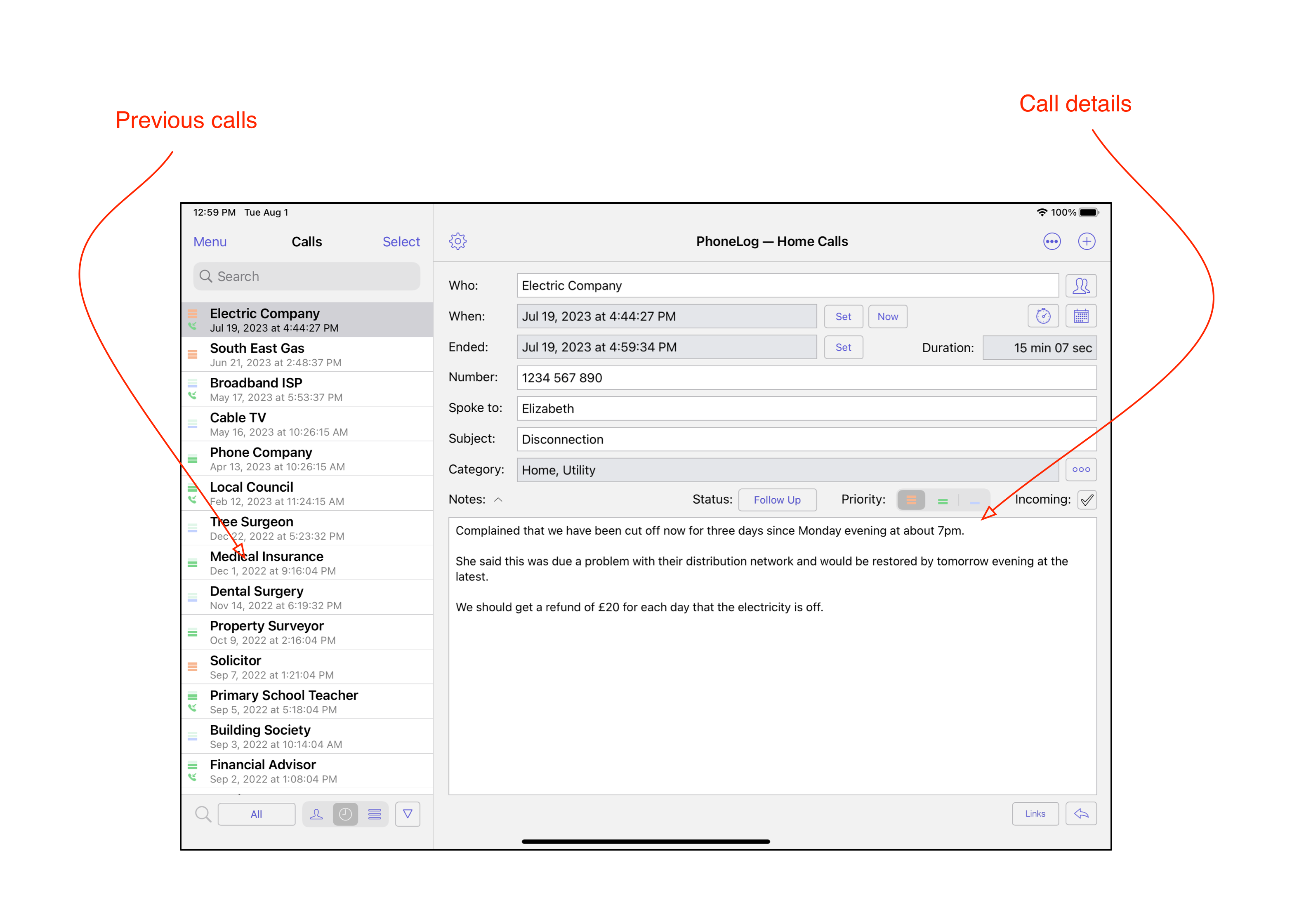
Tapping on "Create a new Call Log" from the main menu will create a blank new call log and ask you to give it a name. You can use any name here so long as it hasn't been used already for another call log. You can have separate call logs for different purposes — but only one of which can be open at once. For example you could have a log for calls made for Household purposes, another for Work calls and another for Financial calls. Just give each a different name.
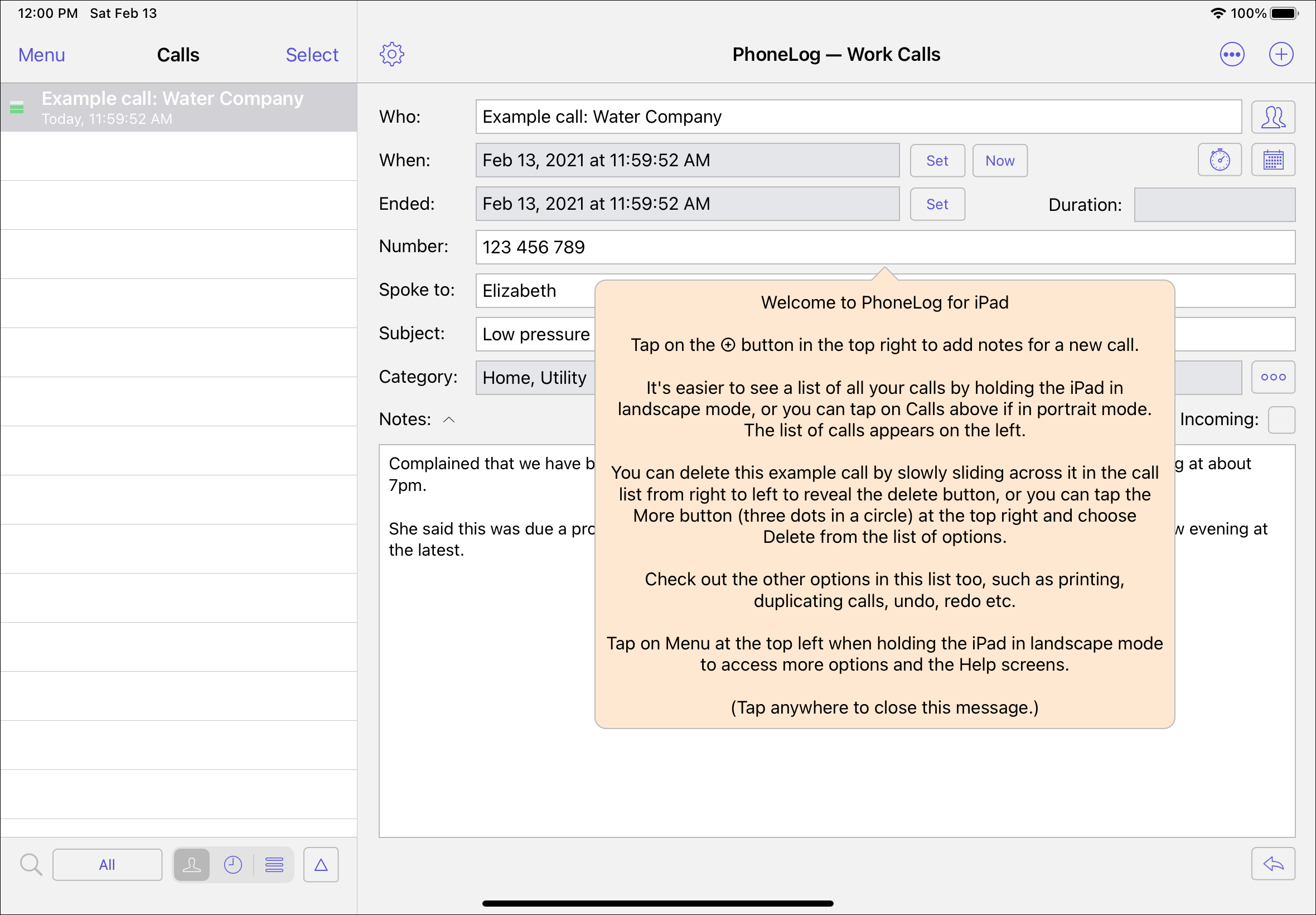
Tapping on "Open Call Log" from the main menu shows the following screen which lists all the call logs stored on your iPhone or iPad. Choosing a call log to open will close the currently opened one and open the one selected.
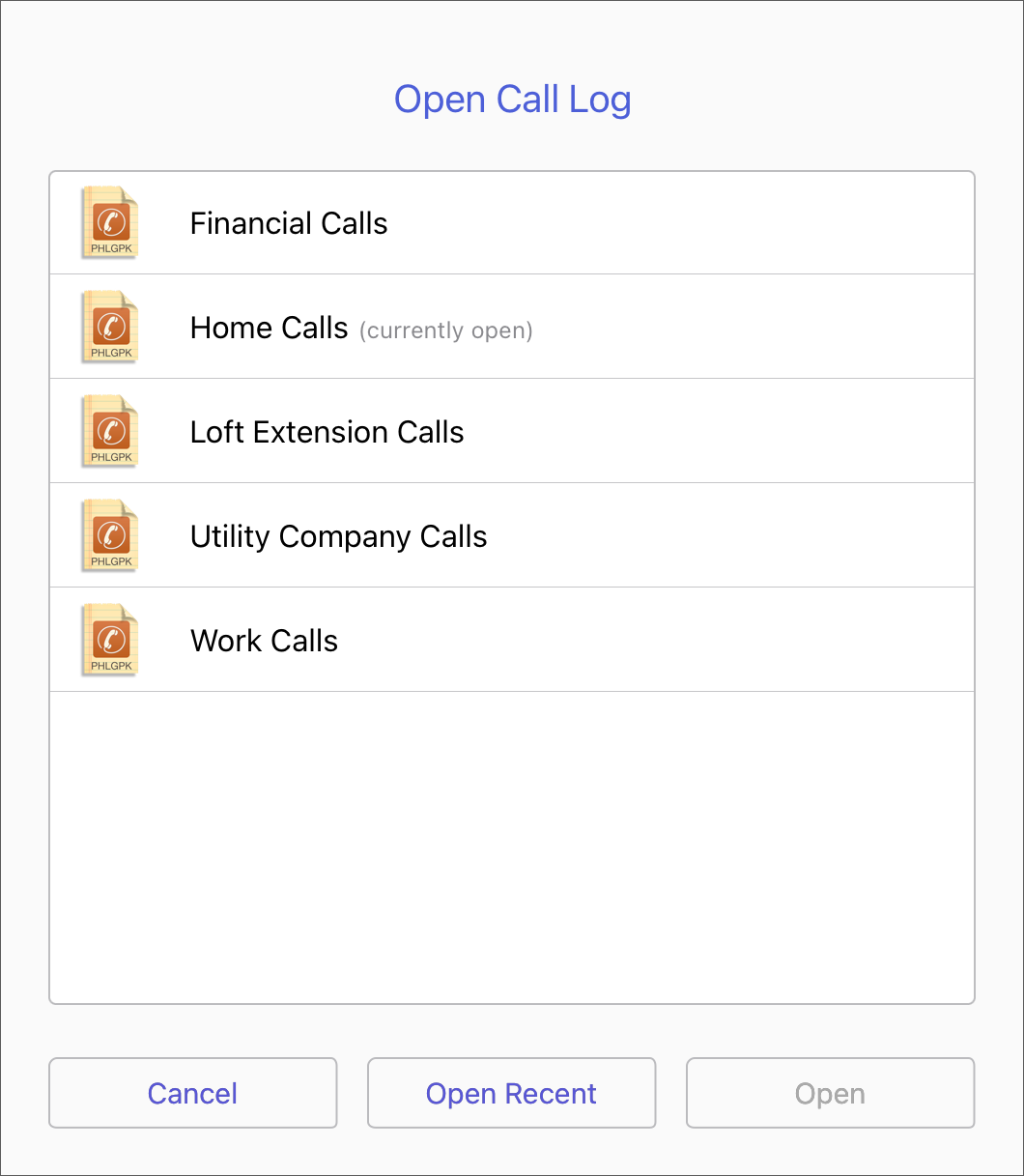
Tapping on "Manage Call Logs" from the main menu shows the following screen where you can manage the call logs already stored on your iPhone or iPad. You can rename, copy and delete logs.
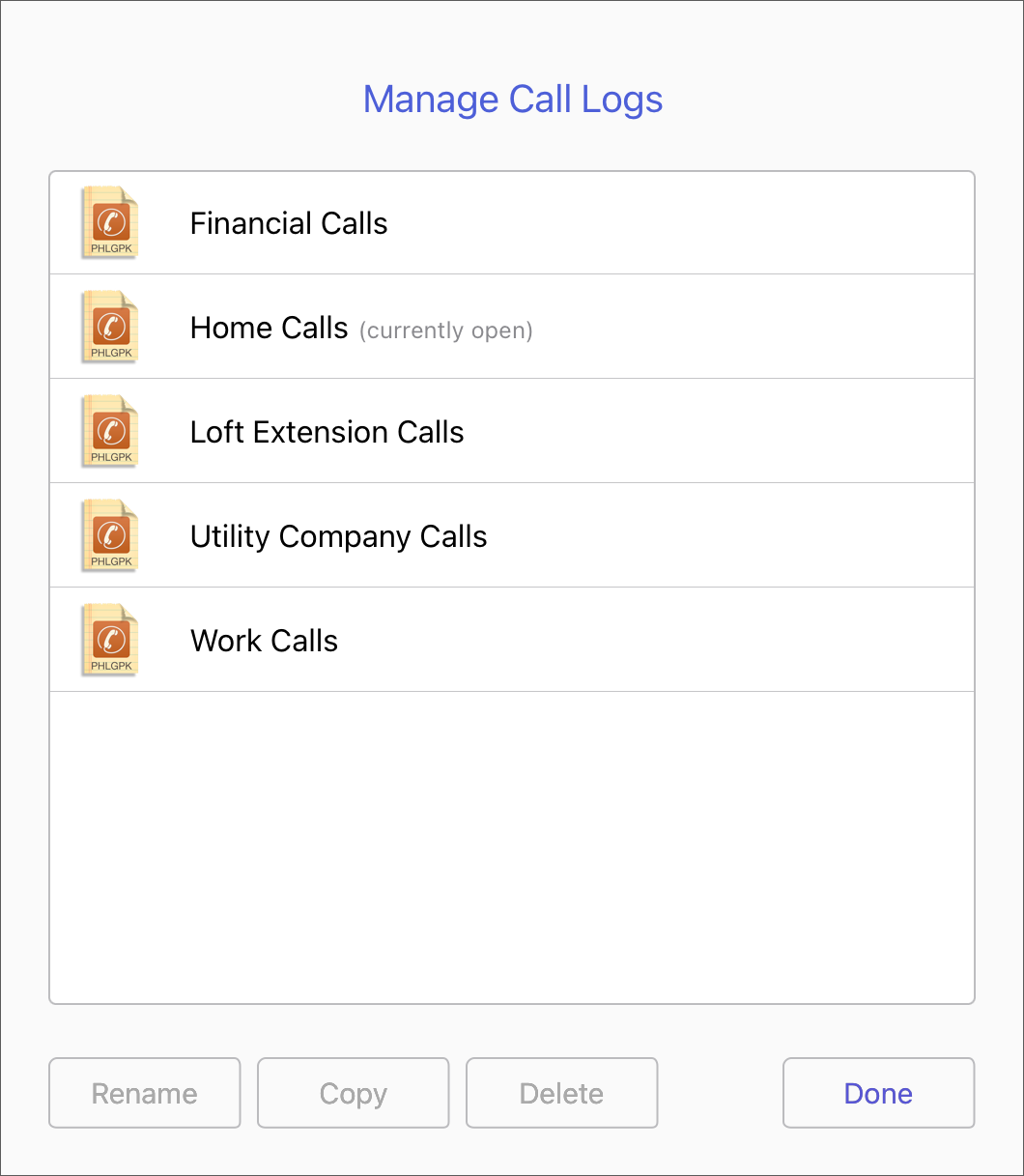
To create a record of a new call you have made, press the "+" button at the top right of the Call Log Screen and start typing in the fields on the right hand side:
| Who: | The person or company you had a conversation with. |
| When: | When the call took place. You can press the "Now" button to set the time to now. |
| Number: | The phone number you dialled. |
| Spoke to: | The person you spoke to - eg the call centre operator. |
| Subject: | The subject discussed on the call. |
| Category: | Any category(s) you would like to assign to the call. (These are user-defined — see here.) |
| Status: | The status for the call - eg On Hold, Follow Up, Closed etc. (These are user-defined — see here.) |
| Priority: | Choose from High (3 orange bars), Normal (2 green bars) or Low (1 blue bar). |
| Incoming: | Check this box if the call is incoming rather than outgoing. |
| Notes: | Any notes you wish to record - eg what was said, what needs to be followed up etc. |
Select the call that you want to delete in the list on the left hand side and swipe left to reveal the Delete button. Alternatively, you can tap the Actions button (the circle with three dots inside) at the top right and choose Delete.
Tap on the magnifying glass in the bottom left of the call list to reveal the search bar. It will find calls if the text matches in any of the fields. So even if the text is mentioned deep in the notes field the call is returned as matching.
Choose "Category Only" to restrict your search to just the Categories in a call and not the full text. See also Categories.
The calls can be sorted by who they were made with, when they were made or what priority they had. Use the buttons beneath the call list to change the current sort type and whether to sort ascending (up arrow) or descending (down arrow).
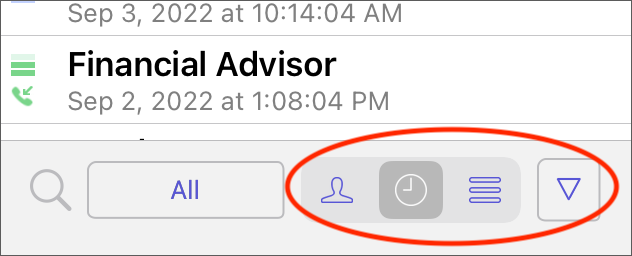
Tap on the stopwatch button to start the timer ticking when you make a call — press it again as the call ends. The "Ended" date/time field and the duration fields are automatically calculated.
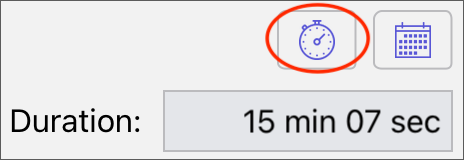
While the timer is running the duration is displayed in blue and you are free to go to any other call and edit or view the details. You can return to the call with the timer by tapping the button at the botton of the screen. You cannot stop the timer unless you are viewing the call responsible for the timer.
Tap on the person button beside the Who field and PhoneLog displays a window filled with all your contacts and groups from the Contacts app. Just choose the one you want and it will fill in the fields automatically.
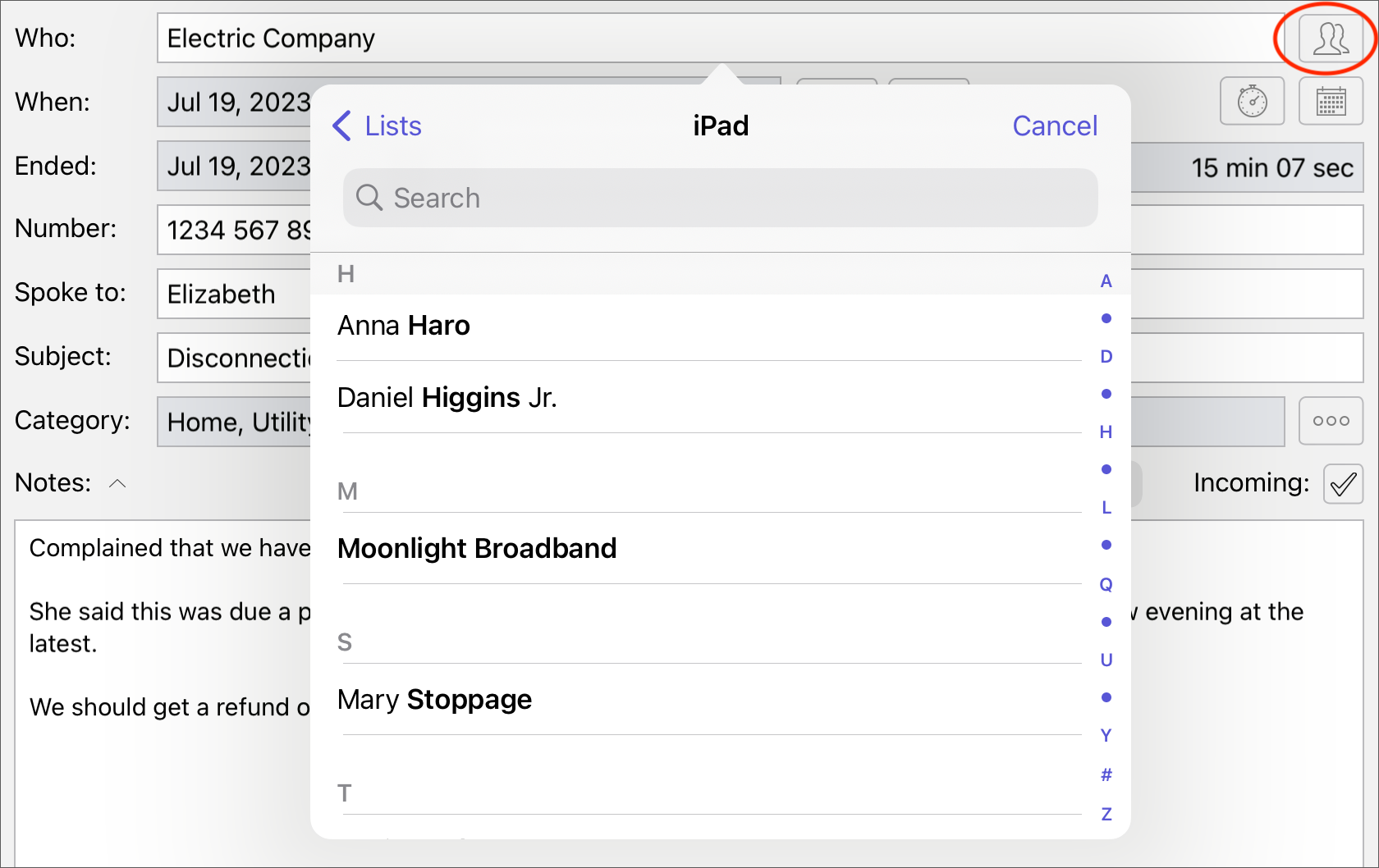
If you have stored a company name with the contact in the Contacts app you can choose to put the company name in the Who field and the name of the contact in another field — usually the SpokeTo field.
On iPhones or iPads that can make phone or FaceTime calls you can press the phone icon to the right of the Number field to place a call. You will be asked what type of call to make and given an opportunity to cancel before the call is made.
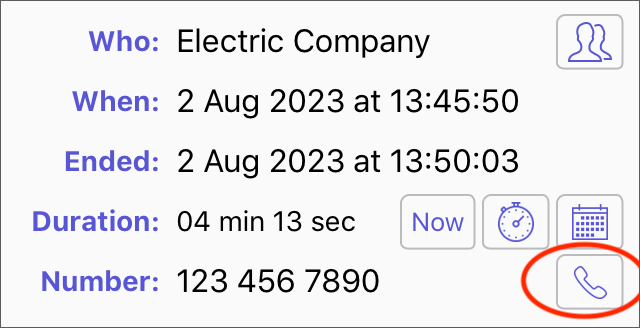
In order to FaceTime you should put the phone number or email address that is connected to the other person's FaceTime account into the Number field.
PhoneLog makes it convenient to record when you first made a call and also to set tasks to remind you to make follow up calls.
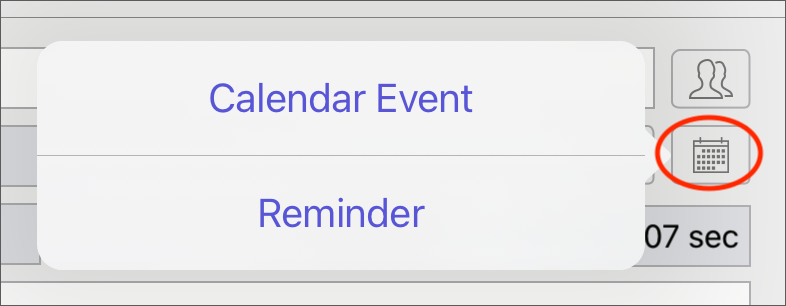
Tap the calendar button to the right of the stopwatch button to add either an event to the Calendar app so you can have a record of when the call was made, or a task to the Reminders app so you can be reminded to make a follow up call.
Note: You cannot add tasks to the Reminders app when using iOS 5 or earlier.
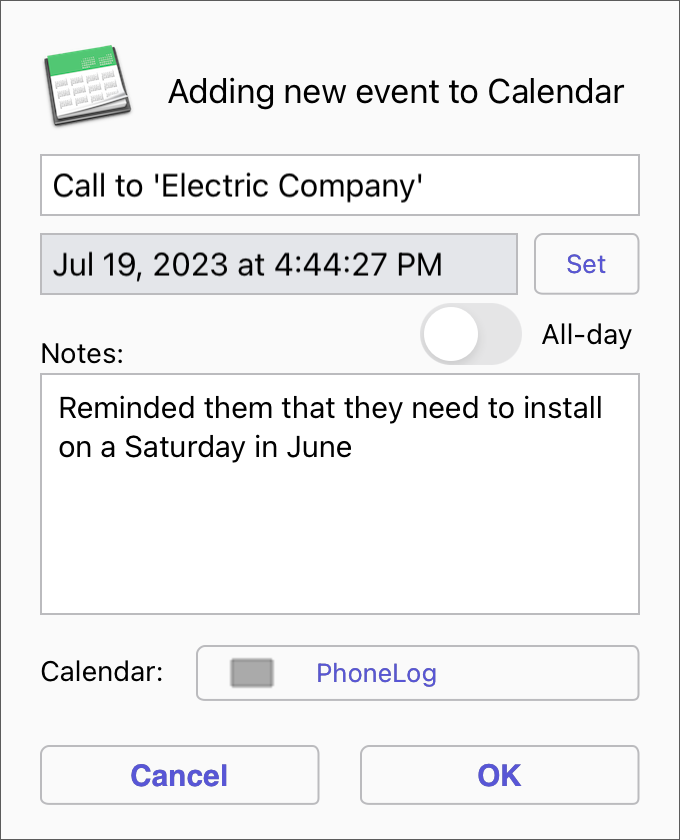
After choosing Calendar Event a dialog box appears to gather more information. It will be pre-populated with information in the title or notes fields depending on how you have configured things in the Preferences window. You can change the notes for the event or change the date or time.
The events can appear separately in their own PhoneLog calendar or in any existing calendar you like — just choose from the dropdown menu.
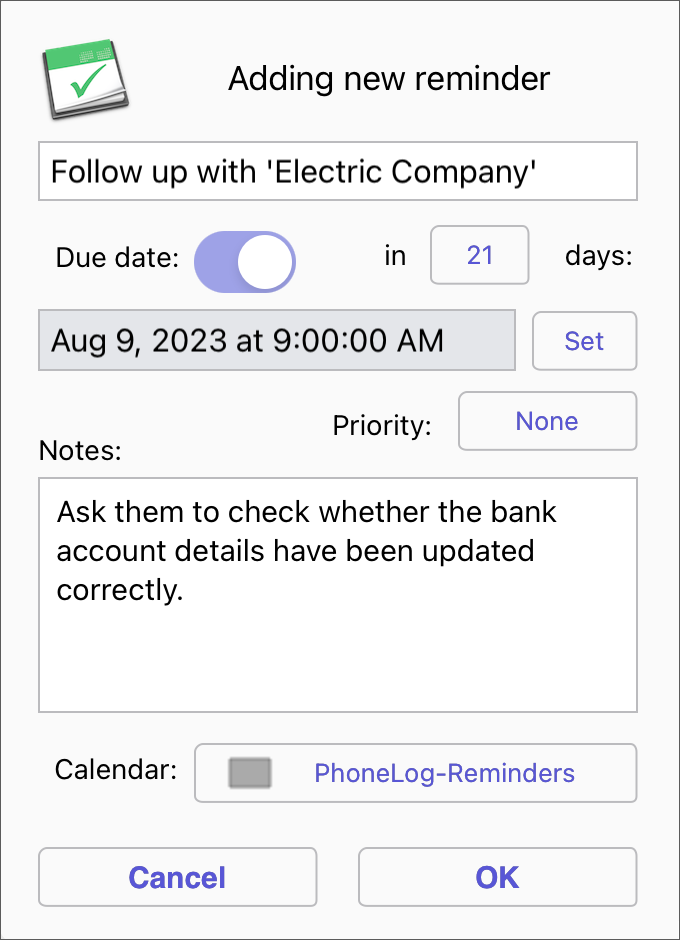
Adding tasks to the Reminders app is very similar to adding events but you have a few more options. You can specify whether the task is completed already and you can specify a due date for a reminder. This is very useful to remind you of follow up calls you have to make.
You cannot add both tasks and events to the same iCloud calendar, so by default PhoneLog uses a calendar called "PhoneLog" for events and one called "PhoneLog-Reminders" for tasks.
If you don't already have a calendar called "PhoneLog", PhoneLog will automatically create one the first time you use it to add an event or task. This will be a local calendar in Calendar or Reminders (one that appears as "On my iPhone/iPad") and it won't automatically sync to your iCloud account.
If you would like events to appear in a calendar that does sync with iCloud then make sure you have iCloud set up properly on your iPhone or iPad and then create a calendar yourself in the Calendar app by bringing up the Calendar list, going to the iCloud section, tapping Edit then tapping Add Calendar.
Similarly, if you want tasks to appear in a list in the Reminders app that does sync with iCloud, then create a new list by going to the Reminders app, tapping Add List, then choosing your iCloud account and giving it a name.
You can call the new calendar or list anything you like and then choose it from the dropdown menu when adding events or tasks in PhoneLog. If you call it "PhoneLog" then PhoneLog will use it as the default when adding new Events. If you call it "PhoneLog-Reminders" then it will be used automatically as the list for new tasks.
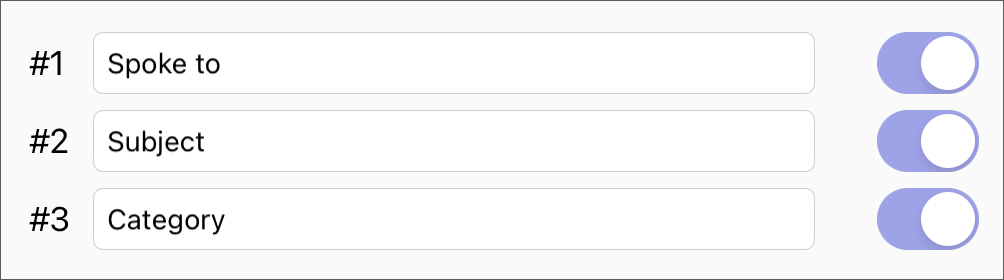
Use the Preferences window to change the names of certain fields and even to make them visible or not. You might want to change "Subject" to "Reference" or something else more relevant to you, or you might simply want to hide the "Spoke to" field.
Tap the "..." button to the right of the Category field to enter categories from a user-definable list:
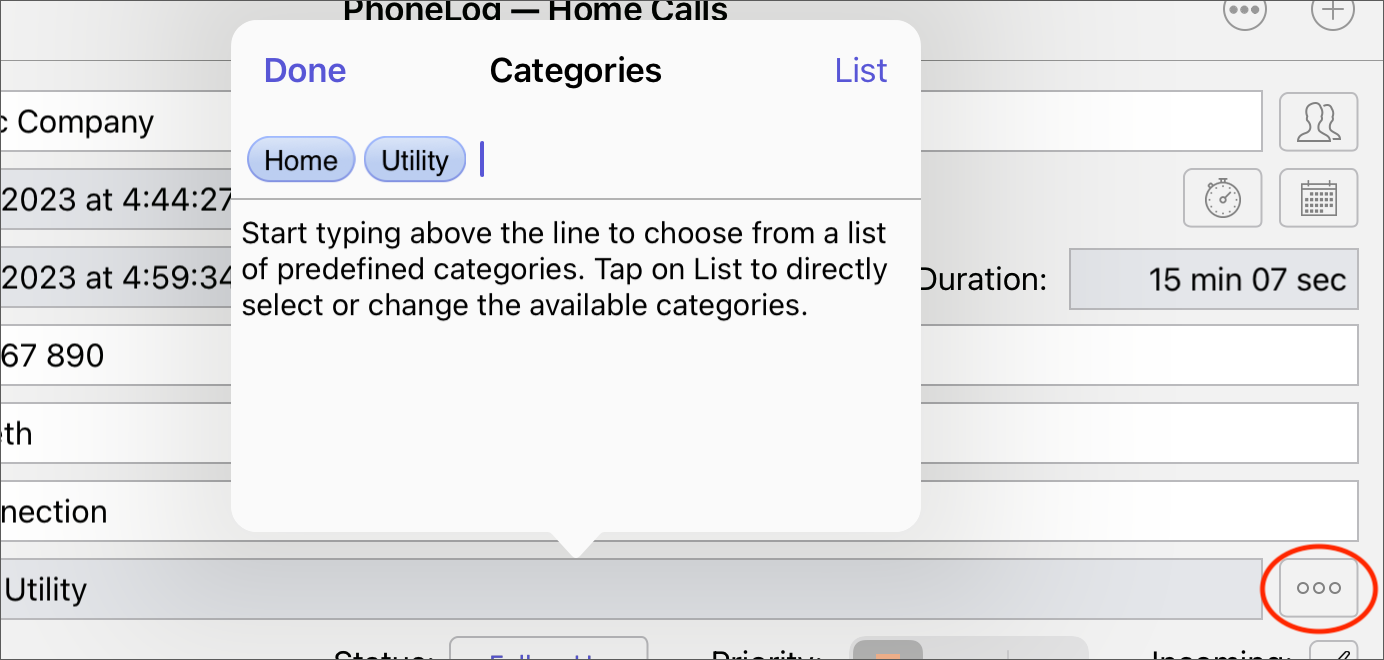
You can type directly into the field at the top if you know the available categories. It will only allow you to enter valid categories that haven't already been entered. Matching categories appear beneath so you can select them after only a few letters are entered.
Alternatively, you can tap List and a new screen appears with the complete list of categories. You can use the on/off switches to choose which ones to apply to the call.
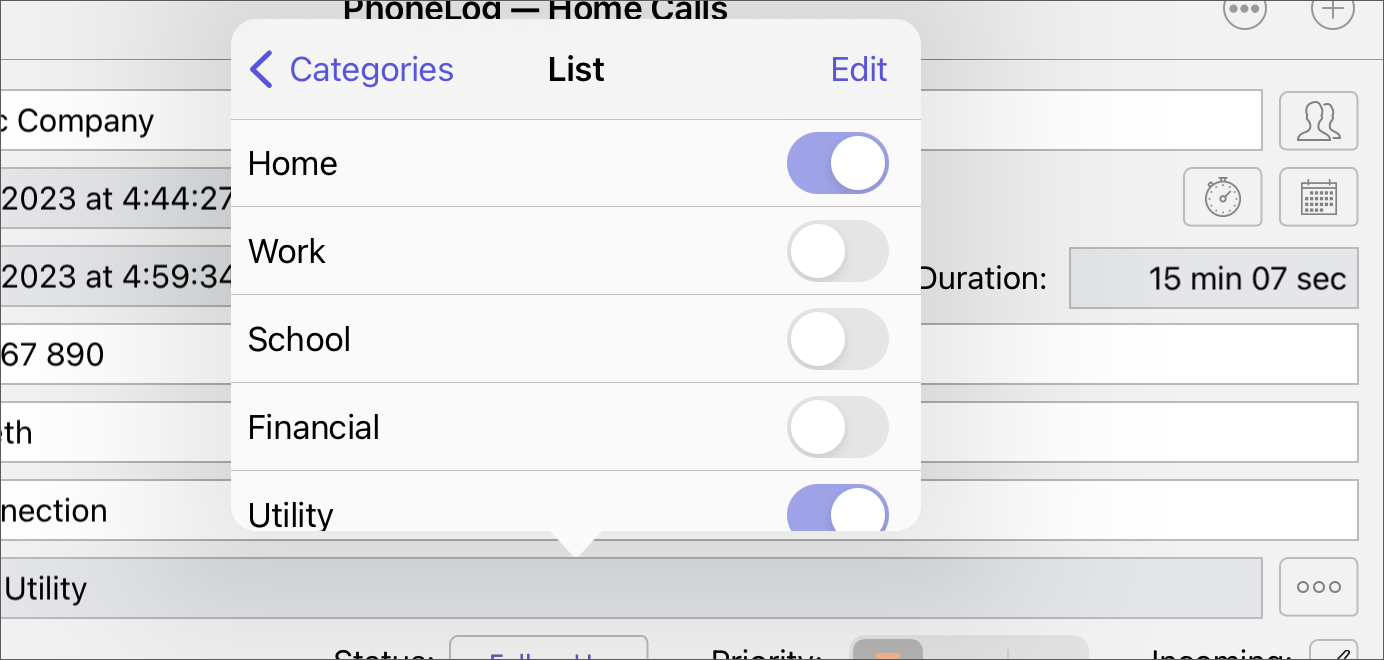
Tapping on a category name will allow you to rename it or delete it. Tapping on Edit will allow you change the ordering, add new ones or delete multiple categories at once.
Each call log can have a different category list.
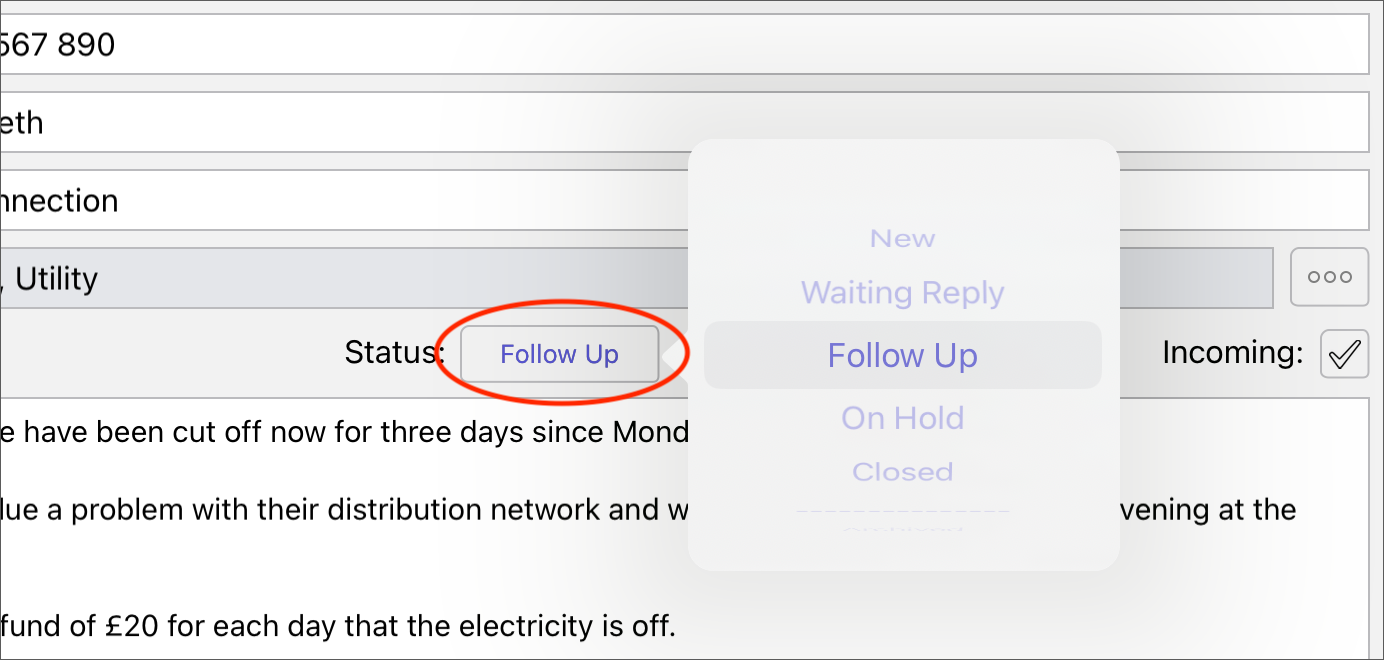
You can assign a status to each call so that you can keep track of those that have been completed, need follow-up, waiting reply etc.
The list of statuses can be changed by going to the "Statuses" tab in the Preferences window. You can't change the New or Archived statuses as they have a special meaning. 'New' is the status given to calls that you have just added to PhoneLog and not assigned a status to yet; choose 'Archived' if you have finished with a call and don't anticipate having to deal with it again.
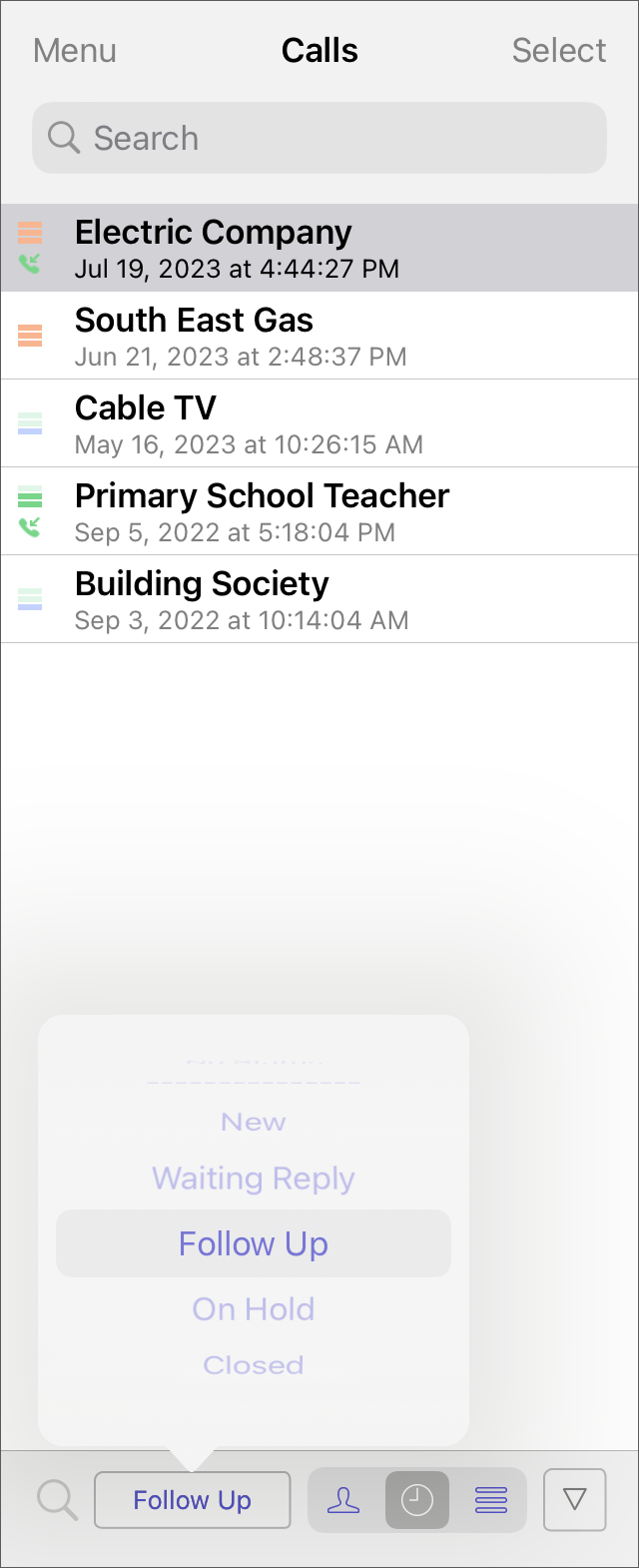
Use the status filter drop-down located beneath the call list to restrict the calls that are displayed to those with a particular status. Eg, you can choose to show only calls for which you need to ring people back, by choosing to filter for the 'Follow-up' status.
When you assign the Archived status to a call, it becomes greyed out in the calls list. You can then use the status filter dropdown to show only archived calls or non-archived calls. This is useful when you are finally finished with a particular call and no longer want it cluttering up the call list. The details of the call are easily displayed by choosing to see the archived calls, but you can hide them day-to-day while you use PhoneLog by using 'Non-Archived' in the status filter.
Some calls are more important than others. You can give the call one of three levels of priority — High (3 orange bars), Normal (2 green bars) or Low (1 blue bar).
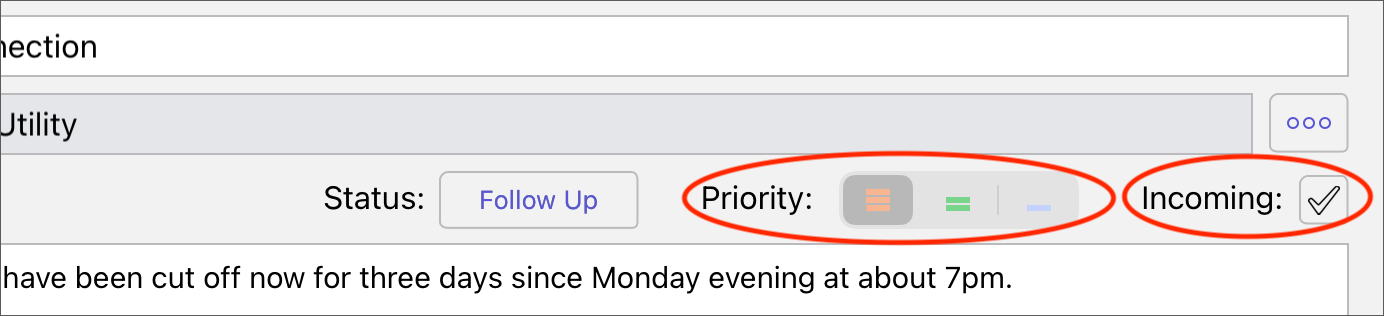
Tick the Incoming checkbox when you are recording details about a call you received, rather than a call you were making. Icons in the call list allow to easily see which calls are high priority or which are incoming rather than outgoing.
If you have calls that are connected — eg a main call and then a follow-up call — you can add a call link from one to the other.
Select the call that you want to link to and then choose Copy Call Link from the Actions menu. Then select the call that you want to link from and choose Paste Call Link from the same menu.
The link will appear in the Links area for the call — tap the Links button at the bottom of the screen beneath the notes. It only appears if there are some links to show.
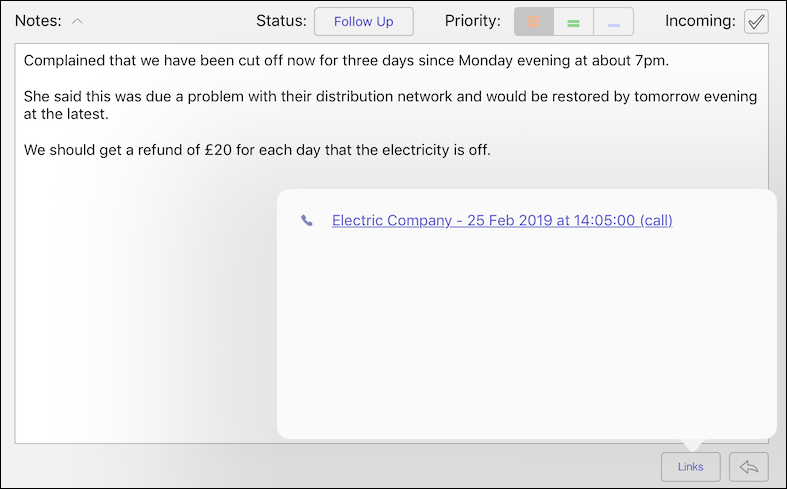
Tapping on a link will then open the linked call. The calls don't have to be in the same call log — you can connect calls across different logs.
You can also use this technique to create links back into a particular call from other apps too, like Pages or Notes. PhoneLog will launch when you tap the link in the other app, open the relevant call log and then jump to the linked call.
If you have synced this call log with PhoneLog Pro on a Mac, any web or email links that you add to the call while using the Mac will appear here too.
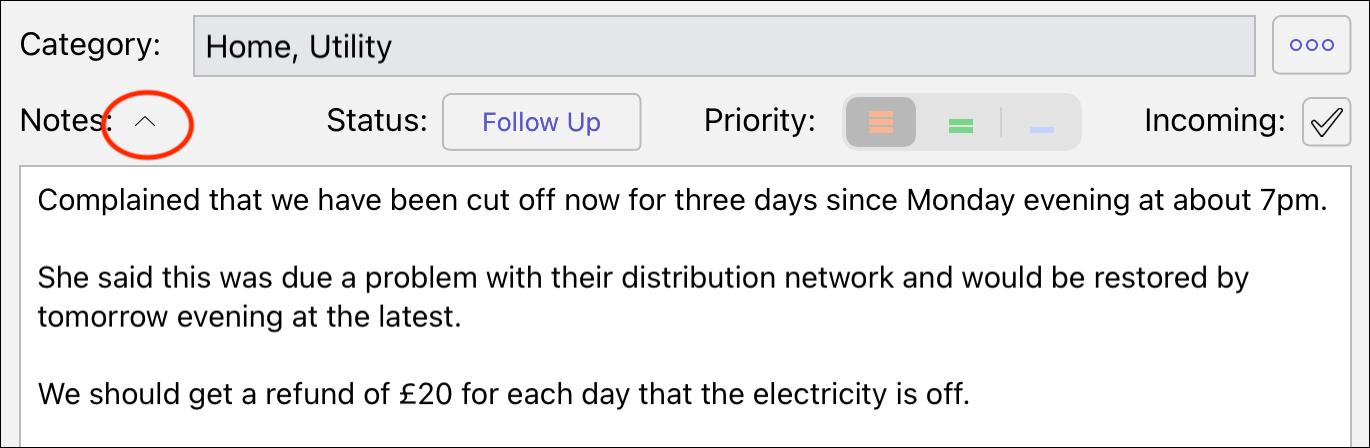
To make viewing and adding long notes easier, you can use the zoom notes button (up arrow) to increase the size of the notes area. Use the unzoom button (down arrow) to reset the size to normal.
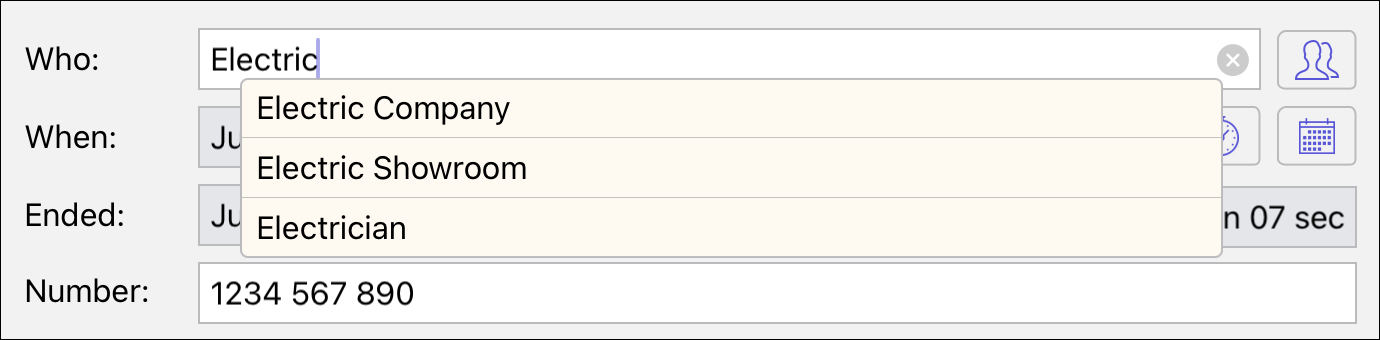
There's no need to repeatedly enter the same information into PhoneLog.
When typing into a field the autocomplete feature will prompt you with suggested completions that you have used before in the same field — saving you time & effort.
This feature can be turned on or off in the Preferences window.
Tapping on the action button (the circle with three dots inside) in the toolbar at the top presents the following menu of assorted actions that can be used to send call information to other apps, print, undo changes and copy or duplicate calls.
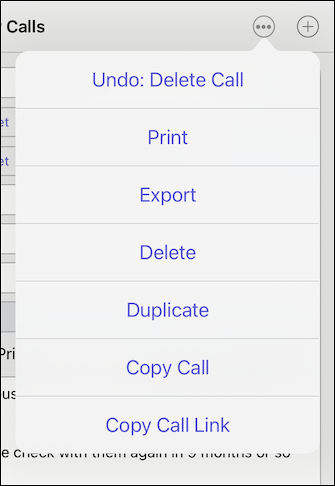
Duplicating calls allows you to quickly start to take notes on a new call by starting from a copy of an existing call.
Copying a call will allow you to paste it into this call log (same as duplicating) or into another call log. Use the Main Menu to open the other call log and then choose Paste Call from the action menu.
Copying a call link allows you to link this call to other calls — see Links Between Calls. You can also paste the link into other apps like Notes.
You can use the action menu to undo and redo changes you have made since you opened the call log. You can also undo or redo by shaking the iPhone or iPad.
If you want to select multiple calls and perform an operation on them using the Actions menu, tap the Select button to the top right of the call list. A tick will appear beside the selected call. Tap other calls to add them to the selection then use the Actions menu to perform an action on them.
When you are finished selecting press the Done button. You can tap Select All as a shortcut if you want everything ticked.
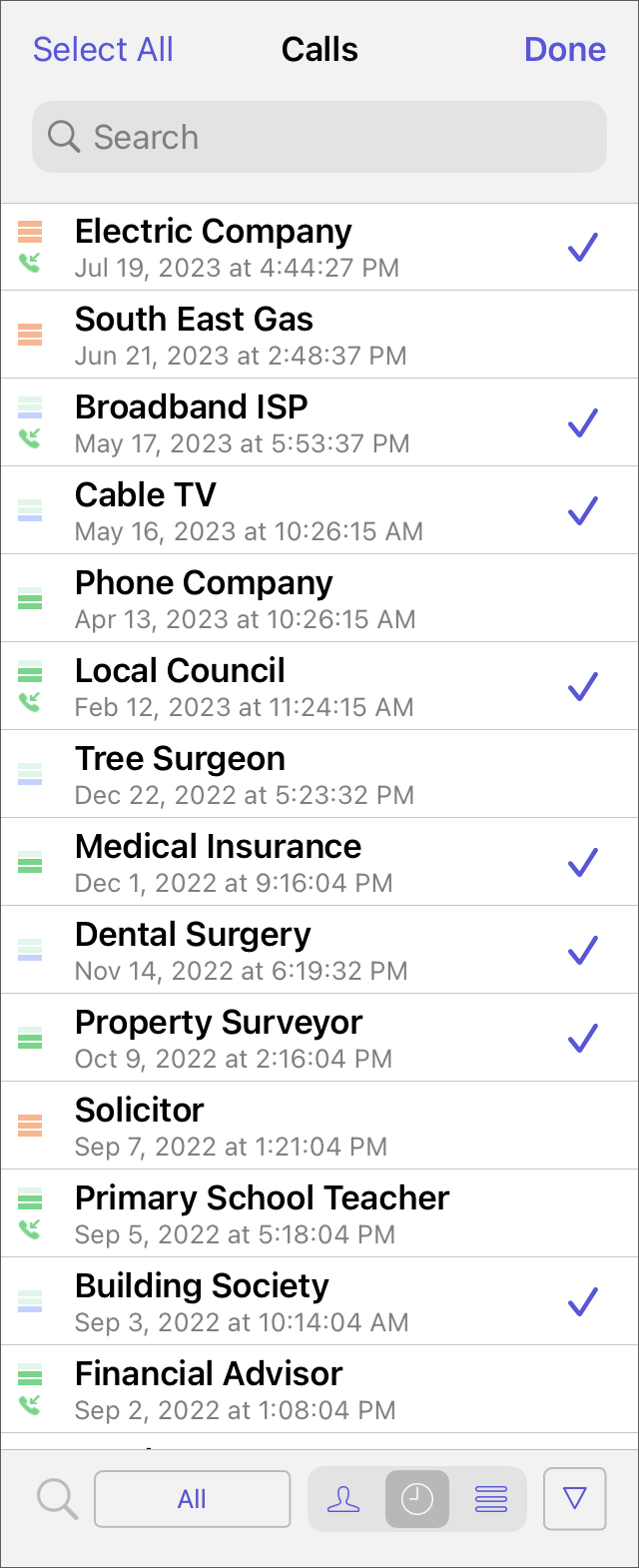
When you choose Export from the Actions menu you can export the currently selected call or calls to Rich Text Format or to a List (a Comma Separated or Tab Delimited file that can be exported into a spreadsheet).
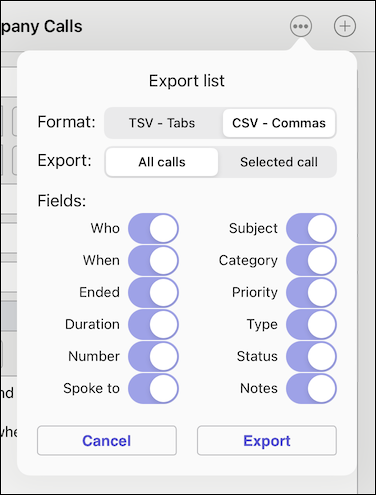
If you are displaying search results or the results from filtering calls on their Status field, then only those matching calls will be exported instead of all the calls in the log.
Use the switches to choose which fields are included in the exported file.
You can protect your call notes using the Secure Notes feature to prevent other people accessing them. This means that the contents of the notes field (and any accompanying links) will be stored in the call log in an encrypted form and they can only be accessed when you provide the correct password.
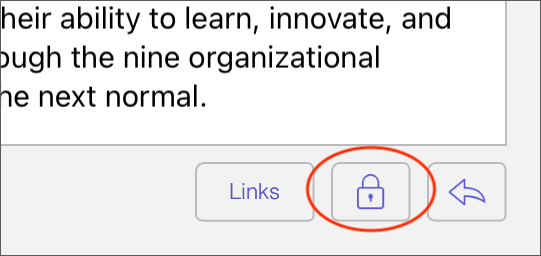
To protect the notes tap on the padlock icon at the bottom of the window just beneath the notes field. This will ask you for a password.
Please note that no other fields are protected — just the notes and any links. Also note, that when notes are protected they cannot be searched, so will not appear in any search results.
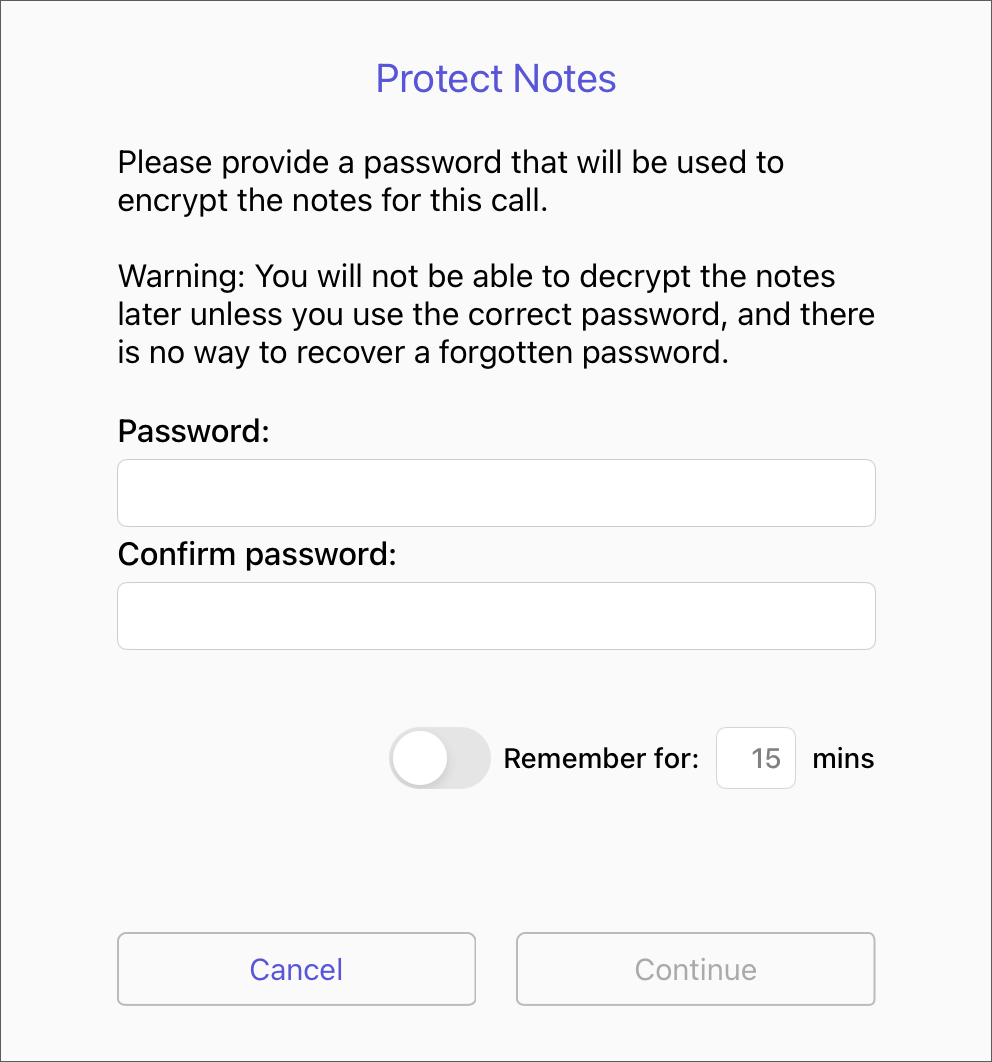
You can use a different password for each call, or the same one across any or all of the calls. It is up to you. For convenience, you can use the switch to ask the app to remember the password you have entered for a configurable period of time. Turn the switch to off to make sure you are asked each time for the password.
To view or edit the notes you can "unlock" them. This allows access to them temporarily, but they will remain protected when you save the changes. You can choose to unlock them until you change the selected call, or until you close the call log. In either case, when you make a change and it needs to be saved you will be asked to enter the password. If you have previously entered a password and asked for it to be remembered for a period of time, then that password will be used if it hasn't expired.
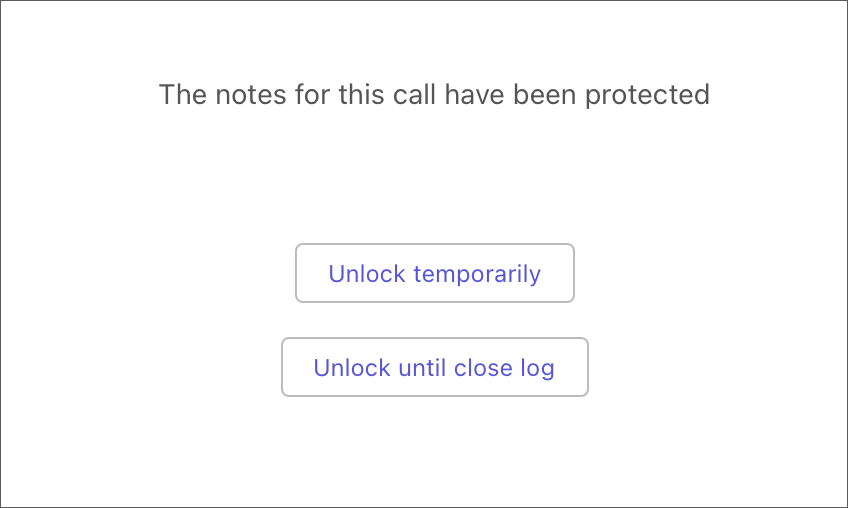
To remove the protection on the notes, tap on the open padlock at the bottom of the window. Entering the correct password will completely remove the encryption from the notes.
If you would like to change the password used for a particular call's notes, first remove the protection from the call by tapping on the open padlock and entering the old password. You can then protect it again using a new password.
The encryption used to protect the notes is an industry-standard strong encryption algorithm implemented using the "libsodium" library. You must keep your passwords secret for this to be effective at preventing unauthorised access. This should keep your call notes safe from casual observers, but it may not defeat a determined hacker such as a large well-funded organisation. Spelga Software cannot provide any guarantee that your notes will be completely protected, but we have taken reasonable steps to ensure that they should be.
PhoneLog tries to prevent you from losing data, by saving changes automatically. It also stores previous versions of the call log as backups so you can view them later and revert back to an old version if you have made changes that you don't want to keep.
In the "Backups" tab of the Preferences you can specify how often the backups should be made and limit how much storage space the complete set of backups should take.
Tap Backups from the Main Menu to view and manage the currently stored backups.
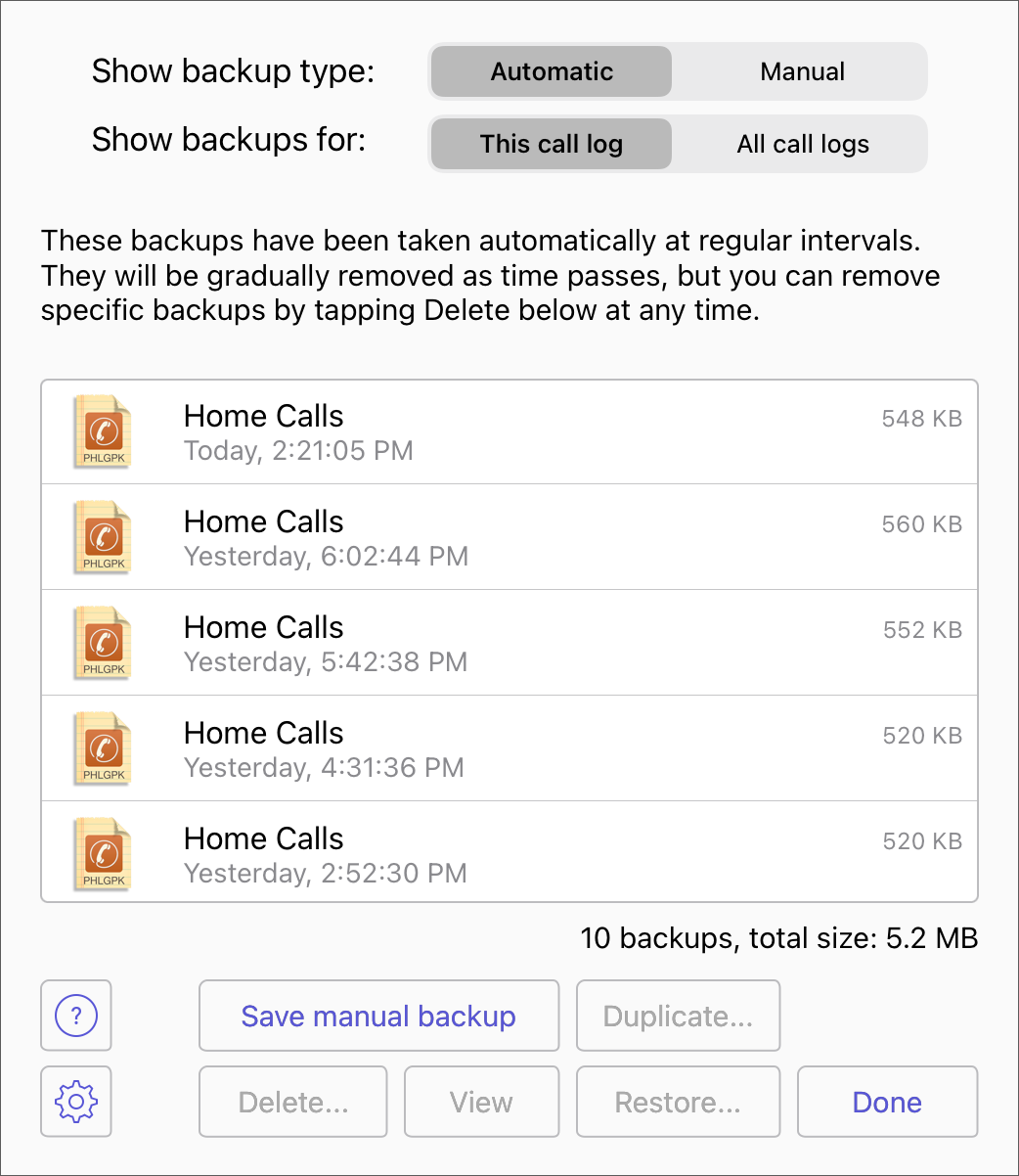
Choose the "All call logs" option to see the backups that have been taken for all call logs — not just the currently open one.
Automatic backups are taken at regular intervals and gradually deleted as time passes.
Tap Save Manual Backup to save a backup now for the currently open call log. You can view the manual backups by choosing Manual at the top. Manual backups are not automatically deleted.
Tapping Delete will delete any selected backups.
Tapping View will open a read-only copy of the Call Log as it existed at the time the selected backup was made. You can only view one backup at once. You can copy and paste particular calls from a backup to another call log using the Action menu in the toolbar at the top. This is useful if you have accidentally deleted something important. Use the buttons at the bottom of the Call Log Screen to navigate back to the backups screen or the original call log.
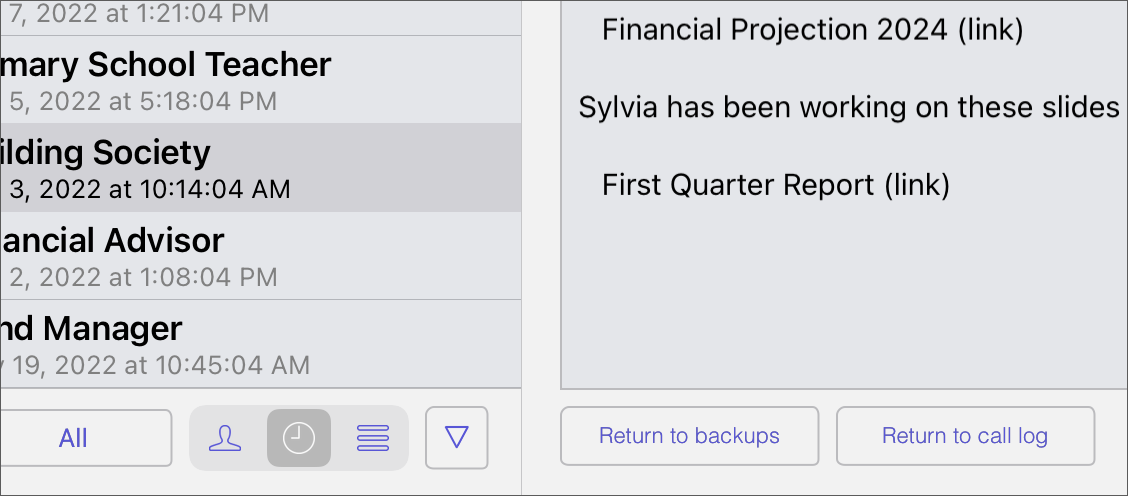
Duplicate allows you to create a new writeable call log from an existing backup. You will be asked for a name to save it with. This is useful if you want to start a new call log with the contents of another call log that it had at a particular time. It is also useful if you have completely deleted a call log by mistake.
Choose Restore if you would like to throw away the current contents of the call log and revert it back to the contents it had at a particular time — after you made a disastrous edit for example.
Note: If you have deleted a particular call log, then the backups will still exist until you delete them. The backups for which an owning call log cannot be found are displayed with an X. Use the Clean up button to delete these.
You may sync call logs between Macs running "PhoneLog Pro" and iPhones or iPads running "PhoneLog", or any combination of the two. There are three methods that you can use:
You can have different call logs syncing using different mechanisms, but a call log can sync using only one method. So if you sync your "Work Calls" call log using Dropbox then it cannot also be synced using a shared folder.
Syncing a call log between one device and another is straightforward:
Any changes you make on either device will be synced between them. Use the Syncing tab in the Preferences to enable or disable automatic syncing and other options.
|
|
Tapping on this button (to the left of the toolbar at the top) will start a manual sync at any time. If the arrows have a dot in the middle then it means that automatic syncing is turned on, but you can still press it to start a manual sync. When a sync is in progress, the button will show an X — pressing this will cause the sync to stop. |
Please see the Privacy Policy for information on data security when syncing.
For technical reasons there are some limitations and some PhoneLog features that are not available when syncing:
Open the call log you want to sync and choose "Sync this Call Log" from the Main Menu screen. Choosing "Sync using Dropbox" will present the following window:
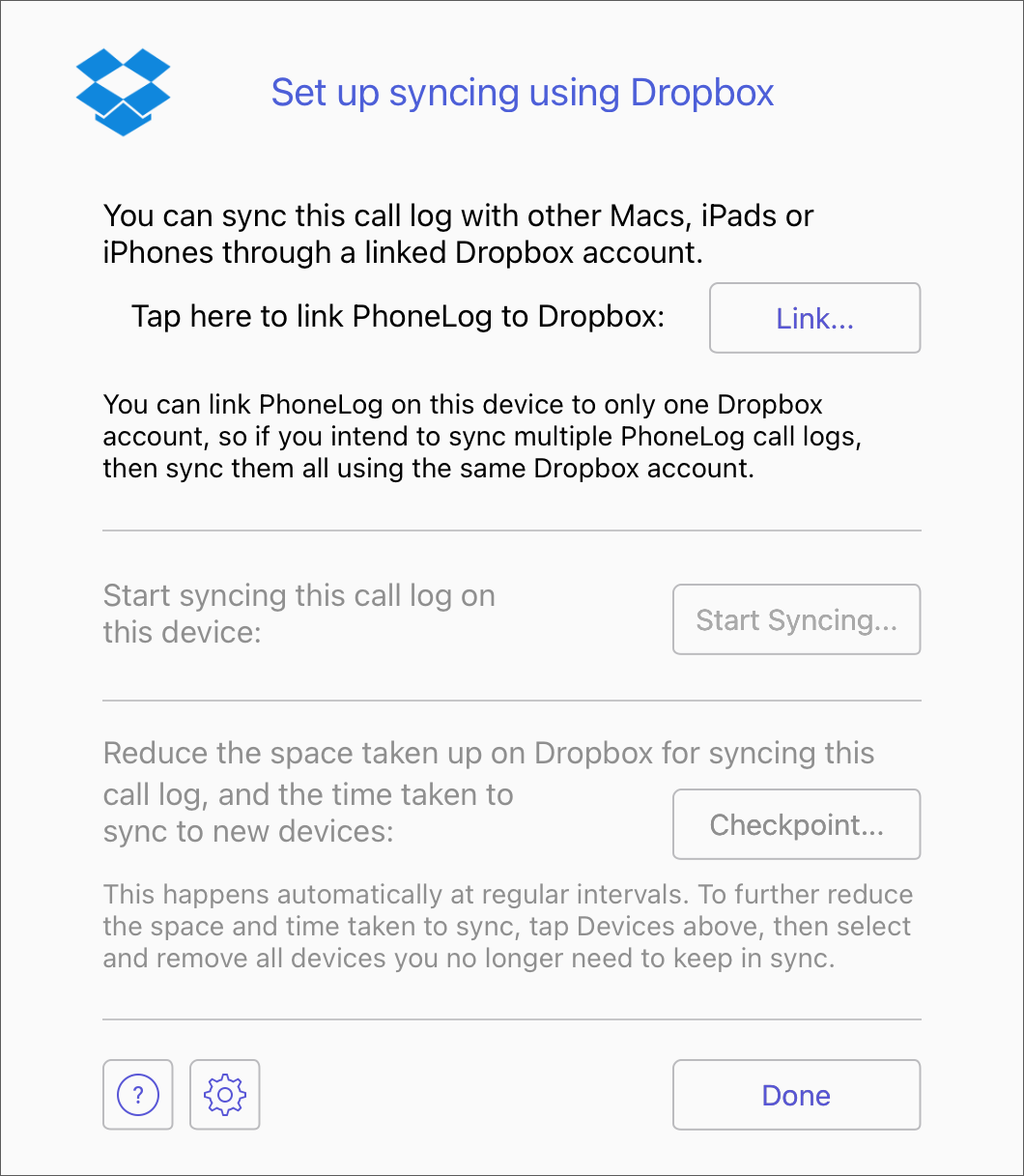
Before you can sync using Dropbox, you need to link to a Dropbox account. If you already have Dropbox on your iPhone or iPad then you can link to the same account or a different one entirely. This is useful if you want to share call logs between people who you otherwise would not allow access to your Dropbox. You can set up a Dropbox account specifically to sync PhoneLog call logs and link to this one.
Tap on Link and then follow the instructions. A new dialog box should open and allow you to link to Dropbox. On switching back to PhoneLog the Start Syncing button should be enabled. If it is not, then power off and restart your iPhone or iPad completely and try again.
Once it is linked, press Start Syncing.
A copy of the original call log is made for your safety and you will now be asked for a name to give it. It will be stored with your other logs in the app's Document's folder. You can delete this copy later once you are happy that syncing is working as you expect, using the Manage Call Logs screen.
The call log will then be moved to a hidden folder inside the app's Application Support folder so that it cannot be moved or renamed while it is syncing. It will then close and reopen and start the first sync.
The title bar of the call log will now also say "Dropbox" so you know it is a syncing call log.
Once the first sync has completed you can make changes to the call log as usual. Syncing will take place automatically if the Preferences are set that way, otherwise you can initiate a sync at any time by pressing the sync button (circular arrows) in the toolbar at the top.
Syncing using the Sync Server is a subscription feature that we provide to enable you to sync your call logs more quickly than when using Dropbox. Your call log is transferred to our servers so that we can sync the changes to your other devices. Please see the Privacy Policy below to see how your data is protected when you use the Sync Server.
If you already have your call log syncing using Dropbox, you can use the Migration Assistant to help you move your call log over to using the Sync Server. The assistant is available on iOS 16.4 and later versions. Otherwise you can follow the manual steps here to migrate to the new service.
When you try and access the features in the app that use the Sync Server a check is made to ensure a valid subscription is installed on the device. If one is not found you will be presented with the subscription screen. This screen can also be accessed by choosing "Sync subscription" from the File menu.
You can purchase a subscription from the App Store by using the buy button in the centre of this screen. You may have to sign into the App Store if not already signed in, or you may have to re-enter your App Store password.
There are multiple tiers of subscription — each supporting a different maximum number of devices between which you can sync a particular call log. You can upgrade or downgrade the tier that you have purchased in the usual way — please use the App Store app on your device.
You will need to agree to the Terms and Conditions and Privacy Policy that are presented before you can buy the subscription. Once you have successfully bought a subscription you will see the updated subscription details in the centre of the subscription screen:

If your subscription has expired, you may access your Sync Server account by using the Account button (not shown above) that appears beside the More Info button. This is so you can update your account details or delete it completely if you no longer wish to use the Sync Server.
You can share the same subscription across all your devices.
If you have purchased a subscription on another iPhone or iPad and you want to use it on this iPhone or iPad, use the "Restore" button to retrieve the subscription from the App Store. Be sure to use the same Apple ID that you used when you purchased the subscription originally.
If you have purchased a subscription on a Mac and you want to use it on this iPad or iPhone, go to the subscription screen on the Mac and choose "Share", then follow the instructions given.
If for some reason your purchased subscription isn't showing, eg this might happen if you have deleted and reinstalled the app or performed an iOS upgrade, then use the "Restore" button to retrieve the subscription from the App Store. Again, be sure to use the same Apple ID that you used when you purchased the subscription originally.
You can pool together subscriptions that were purchased using different Apple IDs. For example, if you purchased a subscription using your Apple ID for syncing 3 devices, and a colleague purchased a subscription using their own Apple ID for syncing 5 devices, then you could pool the two subscriptions together and now sync call logs between up to 8 devices.
Use the "Pool" button to work with subscription pools. When you create a new pool, you will be shown its ID and Confirmation Code. When you want another device's subscription to join this pool, choose "Join" on that other device and enter the pool's ID and Confirmation Code. A particular subscription can only join a limited number of pools, and each pool can only have a limited number of members.
Once you have a valid subscription, open the call log you want to sync and choose "Sync this Call Log" from the Main Menu screen. Choosing "Sync using Sync Server" will present the following window:
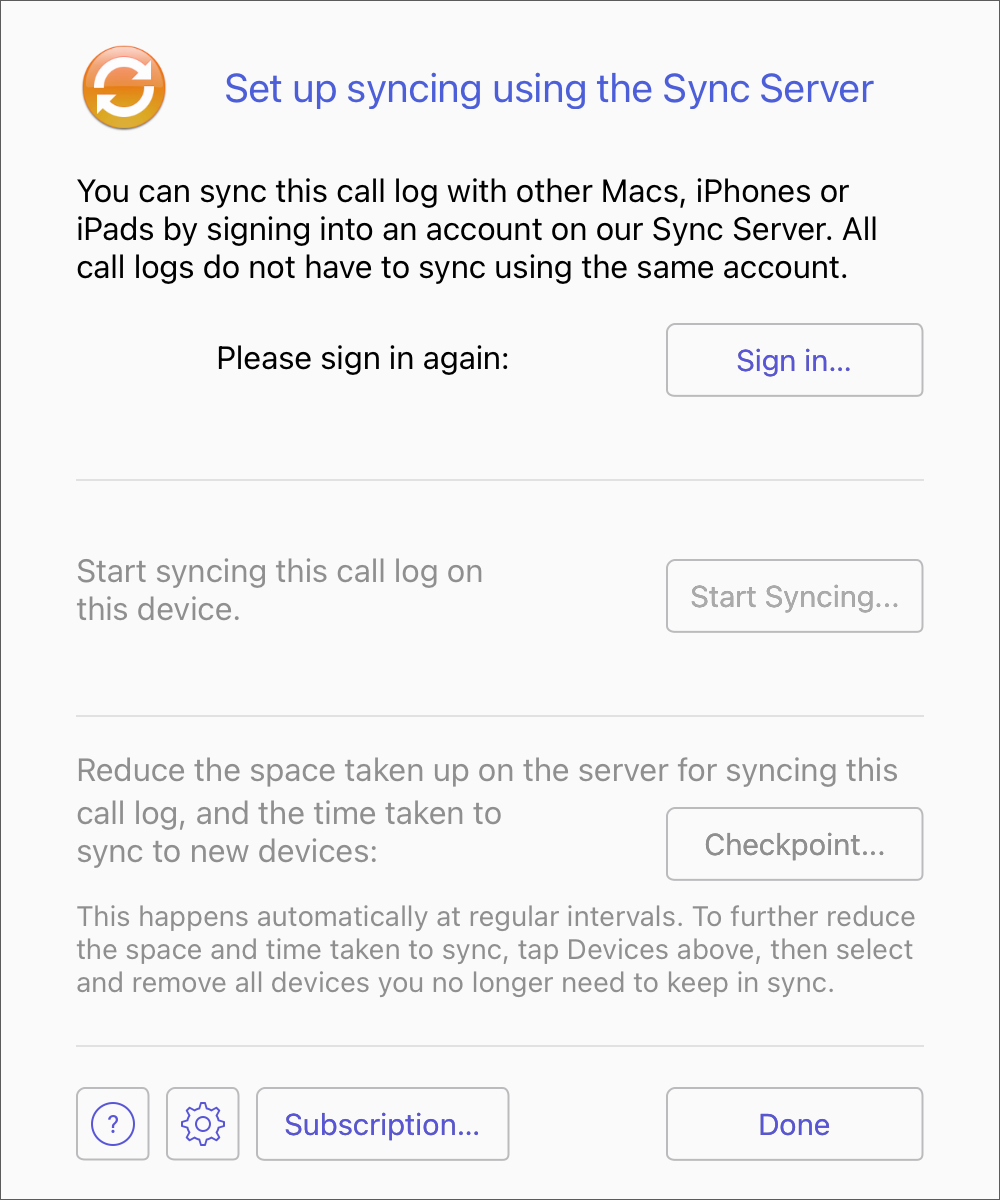
Before you can sync using the Sync Server, you need to sign into your account. Choose "Sign in" then either log in using your email and password or create a new account. See Sync Server Accounts below.
Once you are logged in, press Start Syncing.
A copy of the original call log is made for your safety and you will now be asked for a name to give it. It will be stored with your other logs in the app's Document's folder. You can delete this copy later once you are happy that syncing is working as you expect, using the Manage Call Logs screen.
The call log will then be moved to a hidden folder inside the app's Application Support folder so that it cannot be moved or renamed while it is syncing. It will then close and reopen and start the first sync.
The title bar of the call log will now also say "Sync Server" so you know it is a syncing call log.
Once the first sync has completed you can make changes to the call log as usual. Syncing will take place automatically if the Preferences are set that way, otherwise you can initiate a sync at any time by pressing the sync button (circular arrows) in the toolbar at the top.
Choosing "Sign in" or "Change" will show you the account credentials screen. Here you can create new accounts, update the details of existing accounts, delete your account or reset the password. You don't have to use the same account to sync all your call logs, so you can also use this screen to log out of one account and into another one.
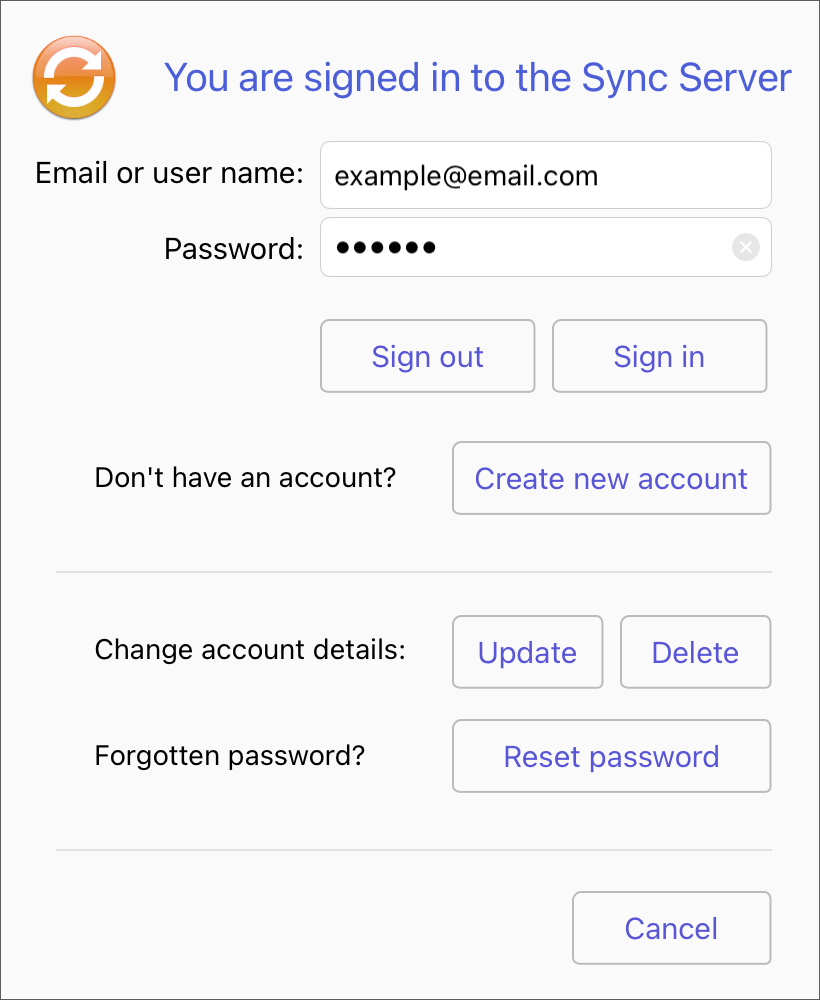
When creating a new account you need to supply the minimum of information — just a unique user name, like an email address, and a password. An email will be sent to the email address given for you to verify.
Using an email address is optional, but encouraged. We won't sell it or use it for spam. If you don't provide an email address then we will not be able to help you gain access to your account if you forget your password. In this case you may lose access to your call log data.
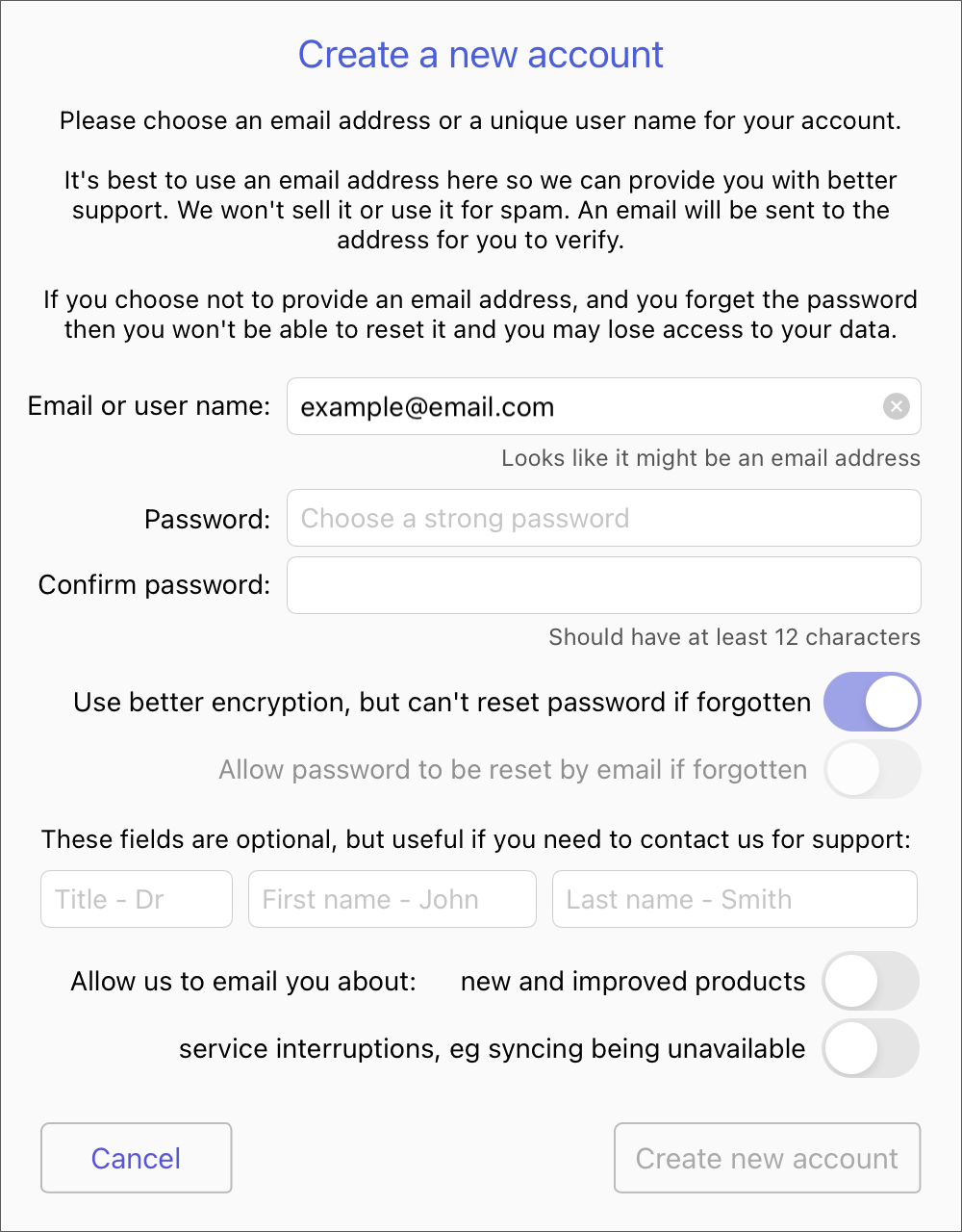
You must provide a strong password. You will be given hints onscreen until it fulfills the criteria. Providing the other details is optional, but will allow us to more easily provide support and to contact you by email to tell you about disruptions or improvements to the service.
PhoneLog encrypts your data before it stores it on our servers so it can be synced to your other devices. By default, only you have the unique encryption key to this data as it is tied to your account password. This is sometimes known as 'Trust No One' encryption.
If you switch off the 'Use better encryption' option, then a unique encryption key will still be used, but it can be determined by us without needing to know your password. This is useful if you need to reset your password in case you have forgotten it. This is less secure for your data, but more convenient for you.
We recommend that you use the better encryption option, but note that we will not be able to help you gain access to your account if you forget your password. In this case you may lose access to your call log data. Please consider carefully which option you need, as it may not be changeable later.
Once a call log has been set up to sync, it can be opened on another device. Use the "Open Syncing Call Log" option from the Main Menu screen and choose either "Open from Sync Server" or "Open from Dropbox". Then select from the list of available logs. You may need to sign into the Sync Server or link to the required Dropbox account first.
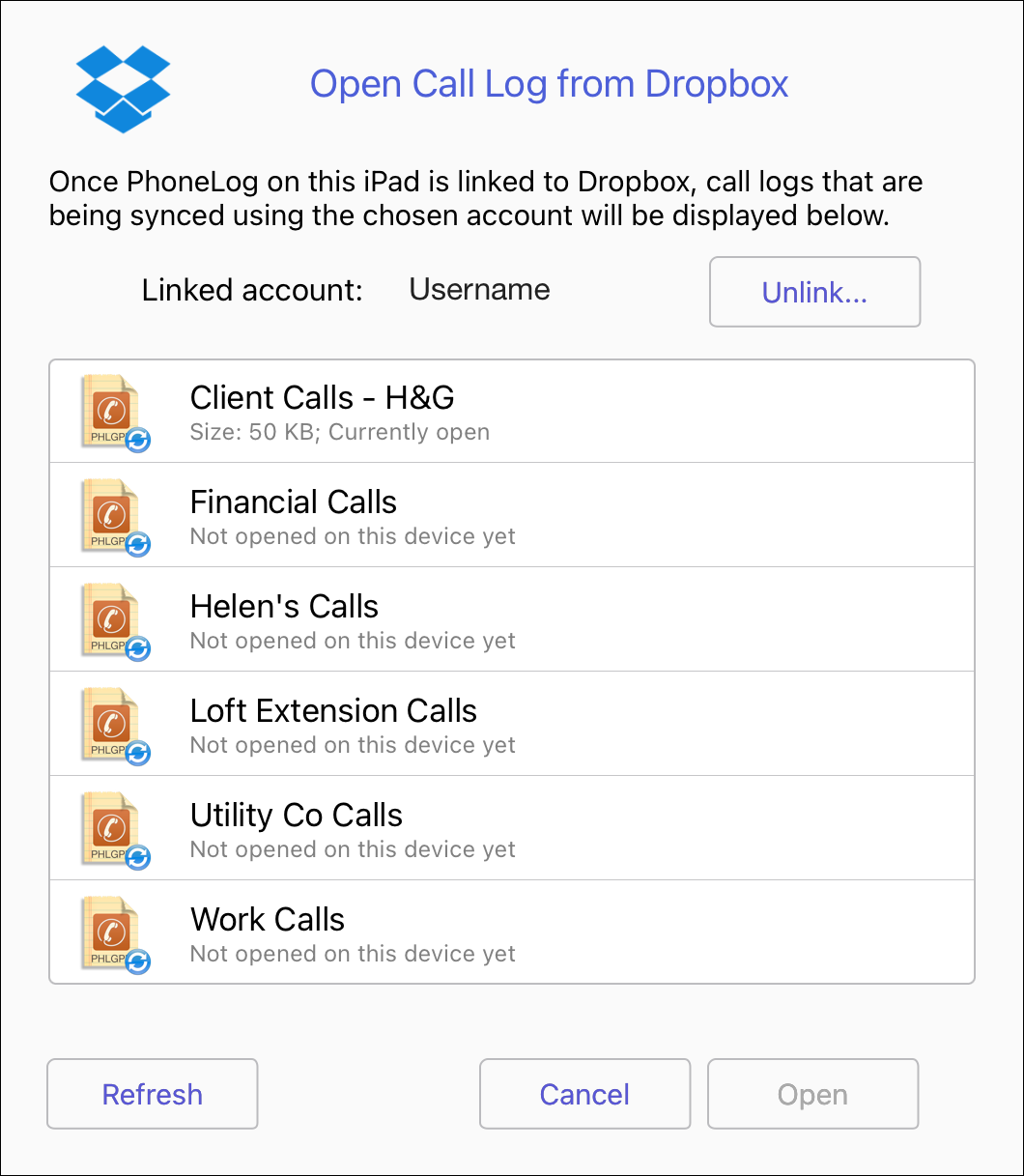
Once you have chosen the log to open allow it to complete its first sync before changing any data. This may take a while depending on how much data has changed since the last checkpoint.
Tapping on Dropbox Sync Settings on the Main Menu screen for a call log that has already been set up to sync, will display the following window:
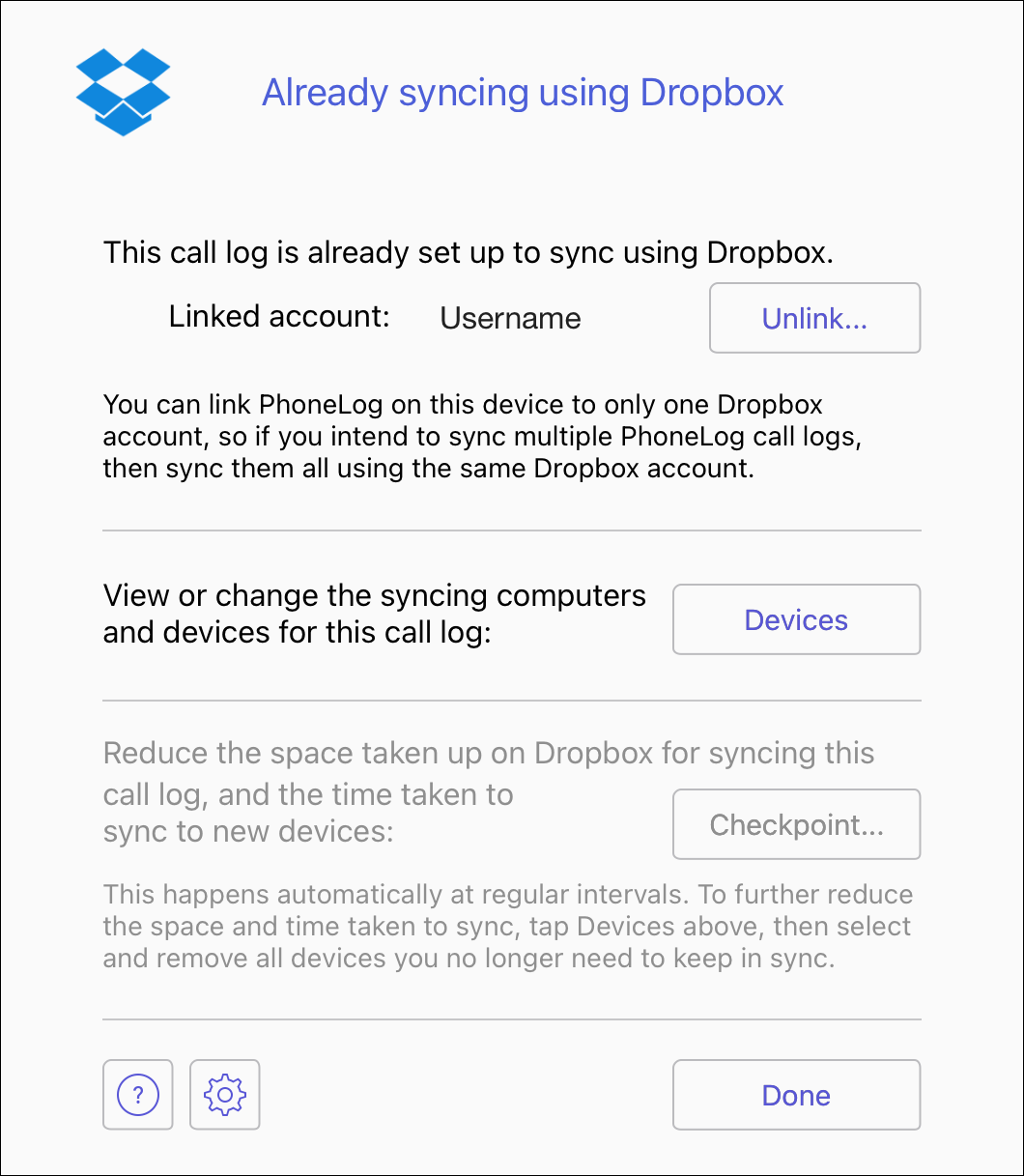
If you wish to stop syncing completely all call logs using Dropbox on this iPhone or iPad, then you can tap on 'Unlink'. Please note: this will delete all call logs currently syncing using Dropbox from your iPhone or iPad. You should ensure that any changes made to call logs on this iPhone or iPad that you wish to sync to other Macs or devices, have already made it successfully to the other places. These changes will be lost and are not recoverable if you unlink from Dropbox before you have confirmed this.
If you wish to stop only this call log from syncing but leave the iPhone or iPad linked with Dropbox, then choose 'Devices' and then 'Stop syncing on this device'.
You can also view or modify the devices that this call log is currently set up to sync with, or force a checkpoint.
Tapping on Server Sync Settings on the Main Menu screen for a call log that has already been set up to sync, will display the following window:
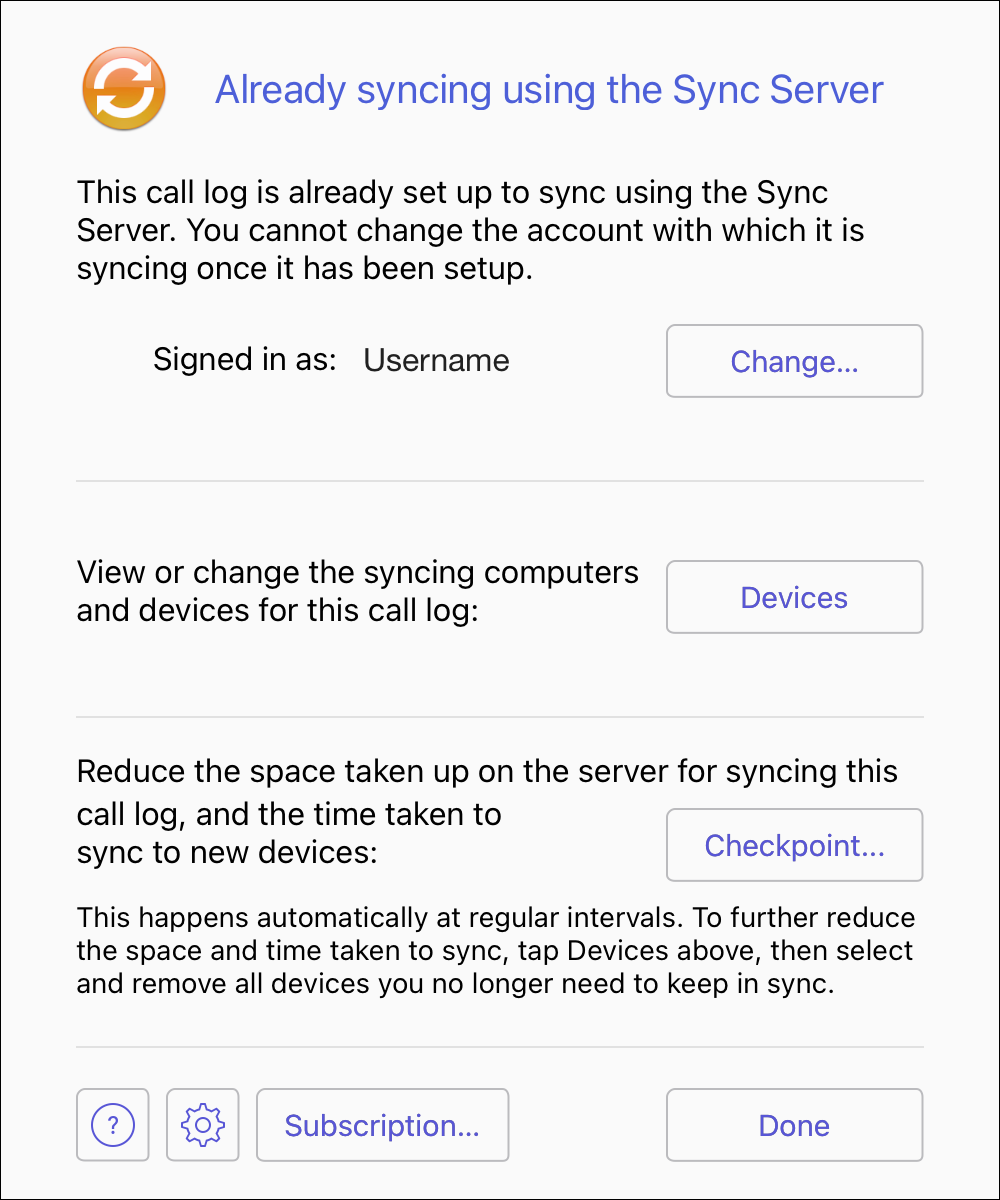
Use the 'Change' button to access the account credentials screen to modify your account details.
You can view or modify the devices that this call log is currently set up to sync with, or force a checkpoint.
If you wish to stop this call log from syncing on this device, choose 'Devices' and then 'Stop syncing on this device'.
Tapping on Devices will display the current Macs, iPhones and iPads that are set up to sync with this call log. For each device, information is displayed showing the time of the last successful sync along with technical information that is useful when troubleshooting.
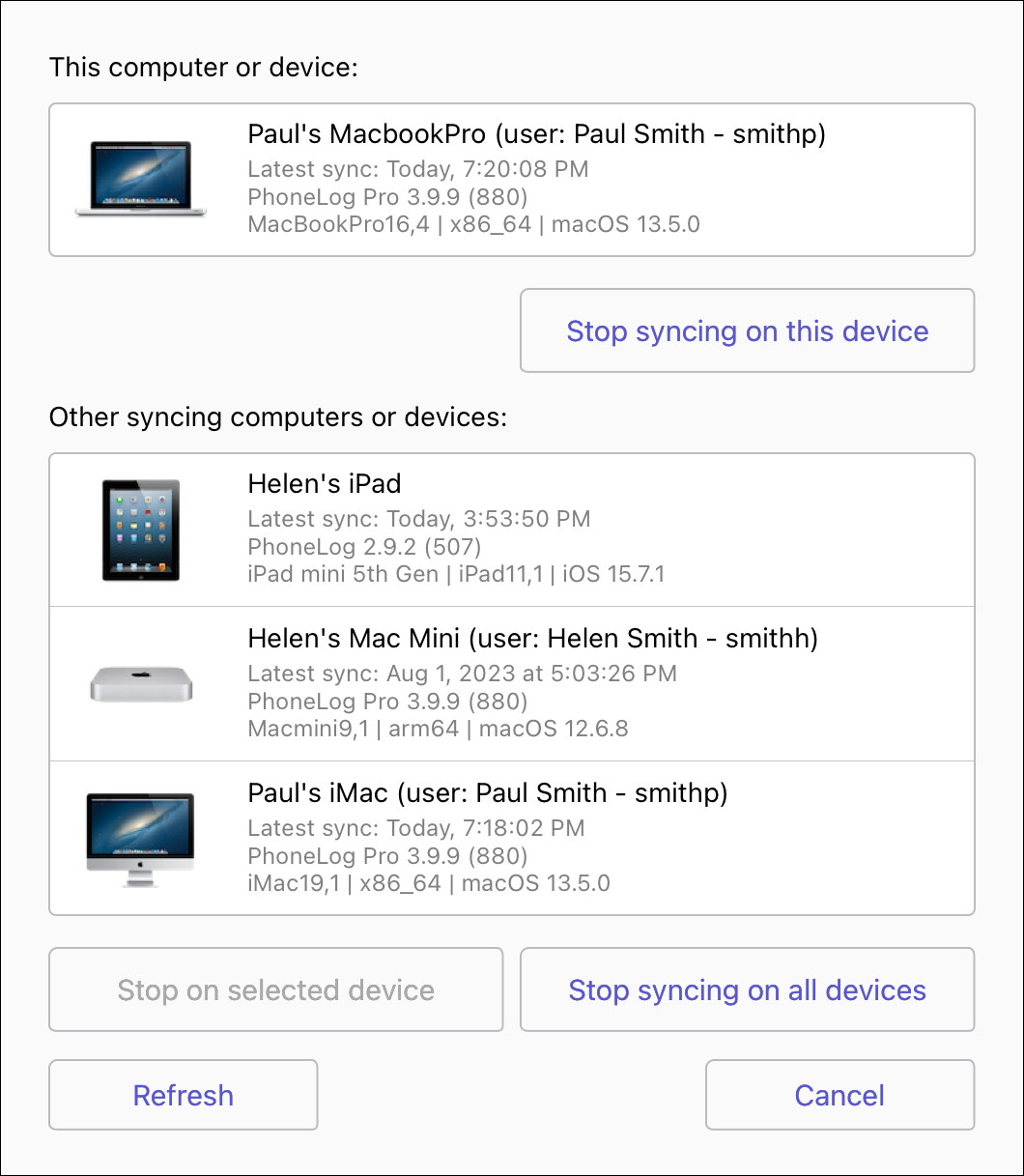
If a particular device has not synced recently then the date will appear in red. You should try to keep all devices relatively up-to-date or else the syncing process will become slow and inefficient, using unnecessary bandwidth and storage space.
Use the relevant buttons to stop syncing on the current device, a selection of devices, or all devices. Before syncing is stopped, you will be asked to save the call log locally on the iPhone or iPad so you have a backup copy of it.
An operation called a "Checkpoint" is made at regular intervals automatically. This reduces the space taken in your Dropbox account to store the data that needs to be synced to other devices. It also reduces the time and bandwidth taken to sync, especially when you open a syncing call log for the first time on a new device.
You can use the Checkpoint button to force a checkpoint at any time manually. This is useful if you know you are about to open a call log for the first time on another device and there have been lots of unsynced changes. But most of the time you do not need to worry about checkpoints — they happen in the background automatically.
Note: While a checkpoint is in progress, you cannot open the call log for the first time on another device using the "Open Syncing Call Log" button on the Main Menu screen. Wait until the checkpoint has finished. You also cannot force a checkpoint from two different devices at the same time.
A Migration Assistant is available if you are using iOS 16.4 or later, to help you migrate your call log from syncing with Dropbox to syncing with the Sync Server.
Open the call log that is syncing with Dropbox, go to the Main Menu and tap "Dropbox Sync Settings", then tap "Migrate to Sync Server" at the bottom.
The assistant will guide you through the four easy steps, which may involve you purchasing a subscription and setting up an account on the server if you haven't already done so.
On earlier iOS versions, you can manually migrate an existing call log from syncing with Dropbox to syncing with the Sync Server.
Before you do this you should purchase a subscription and set up an account on the server.
Note: you only need to do this once per call log:
When you change the same piece of data on two different devices at the same time, or before the changes have had a chance to sync between devices, then conflicts may occur. PhoneLog resolves these conflicts automatically but sometimes it may be impossible to determine what you really meant. In this case you may be presented with a dialog box like the following:
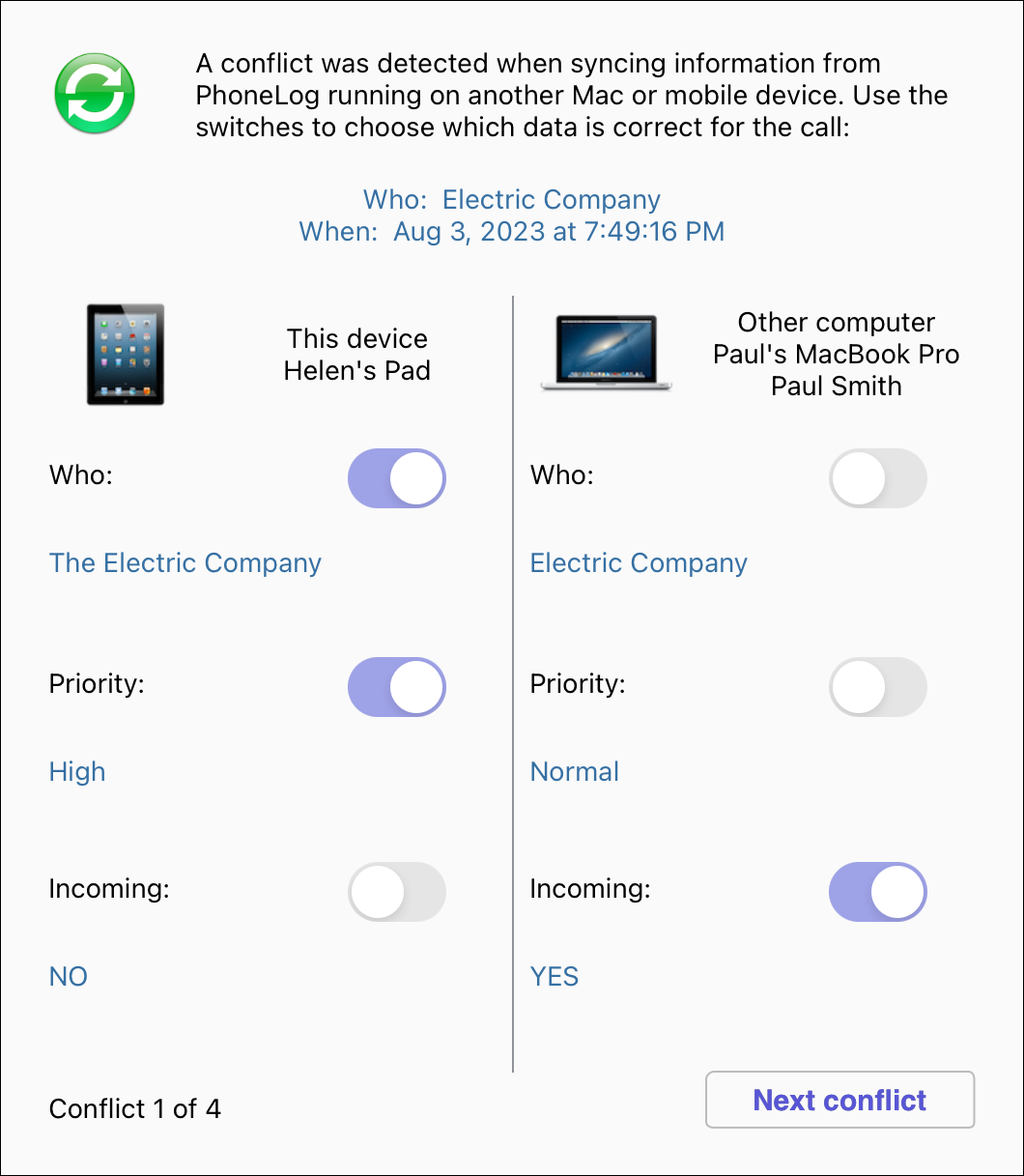
Use the on/off switches to choose which data is correct and go through each page until all the conflicts have been resolved. In the case of a conflict involving the notes field, you may edit the text and cut and paste between each version.
To keep the syncing operation as efficient as possible, there are a number of things that you can do:
Syncing data between devices is not a straightforward task. In rare circumstances, you may experience situations where data is not appearing correctly at another device. In which case the following tips may be useful:
There are various preferences that you can change in PhoneLog. Each call log can have the preferences set differently.
|
|
Tapping on this button (towards the left of the toolbar at the top) will display the following window with five different tabs: |
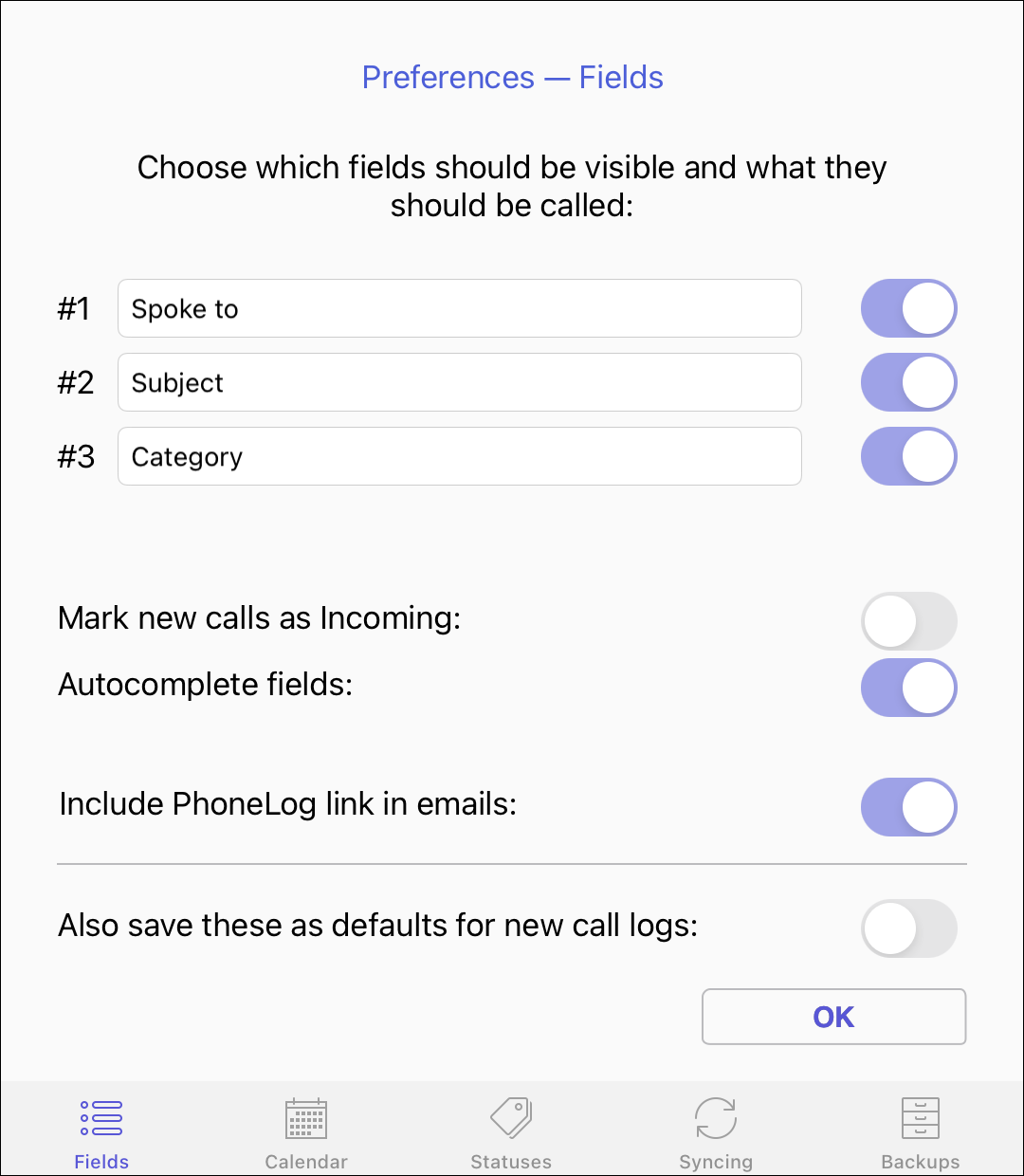
Use the first tab to change among other things, the names of certain fields and whether they are visible; whether new calls should be automatically marked as incoming; and control whether autocomplete is available in certain fields as you type.
Use the switch at the bottom to make sure that these preferences are applied to any new call logs that you may create in the future.
Tap on OK to apply the changes and close the window. Changes made to all tabs in the preferences window will be saved.
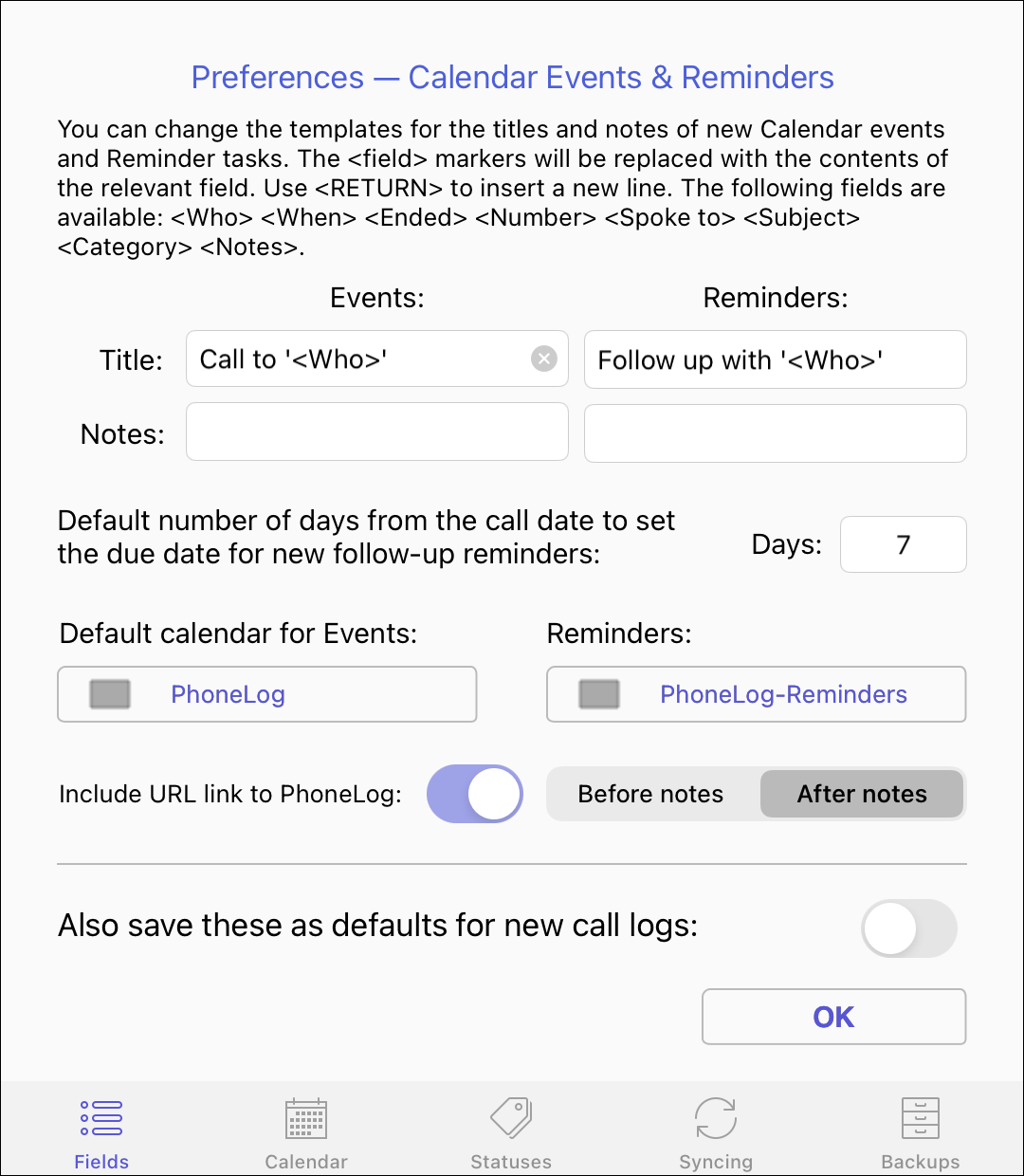
This tab allows you to set defaults for new events and tasks for the Calendar and Reminders apps. You can set the templates for the title and notes fields so that it automatically uses the values of fields from the call so you don't have to retype the information. You can also set the default number of days from the call date for which a task will be set.
Choose from the two drop down calendar lists for the default calendar that will be chosen for new tasks and events. Remember, you cannot add events and tasks to the same calendar.
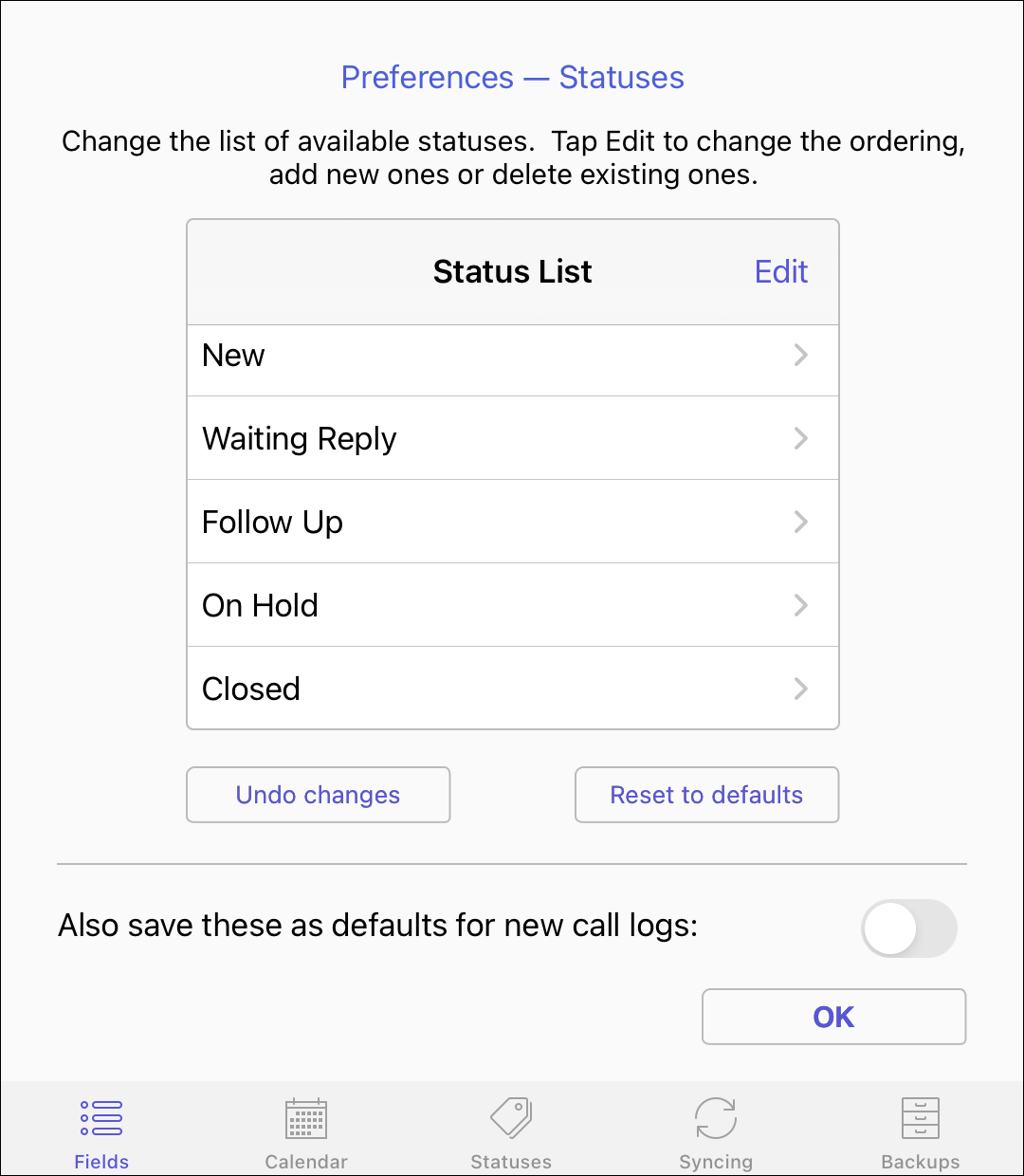
Use this tab to make changes to the list of call statuses such as Follow Up, On Hold etc. Tap on the edit button to change the ordering of the statuses, add new ones or delete existing ones.
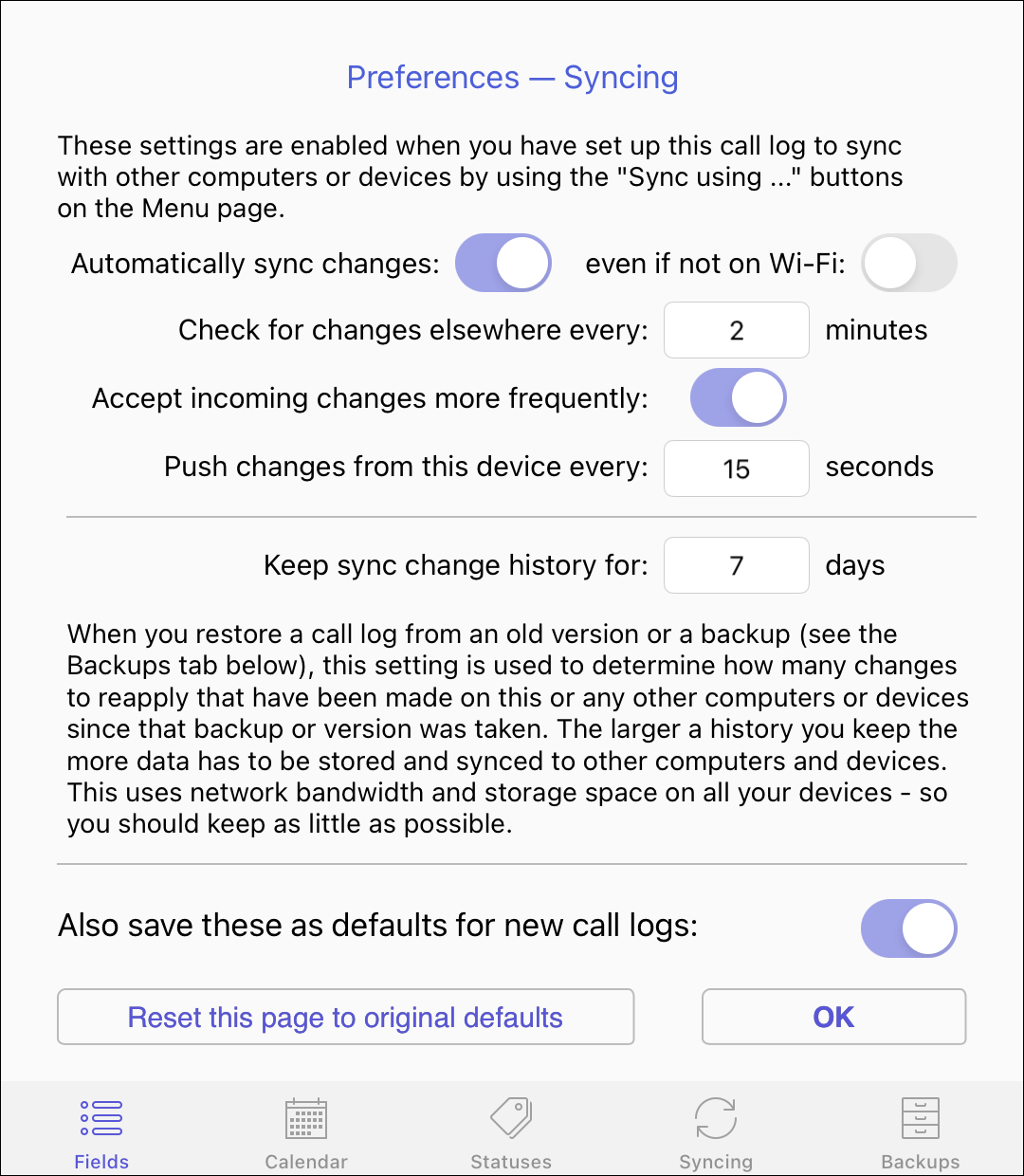
When you have setup a call log for syncing between Macs, iPhones or iPads, see the section on Syncing, you can use this preferences tab to specify whether that syncing should occur automatically at regular intervals or manually.
If you choose automatic syncing you can specify whether you want PhoneLog to sync even if you are not using WiFi (eg you might be using a Mobile Data connection such as your cell provider).
You can also specify how many days of the sync change history to keep. When you restore a call log from an old version or a backup (see the Backups tab below), this setting is used to determine how many changes to reapply that have been made on this or any other computers or devices since that backup or version was taken.
The larger a history you keep the more data has to be stored and synced to other computers and devices. This uses network bandwidth and storage space on all your devices, so you should keep this number as low as possible.
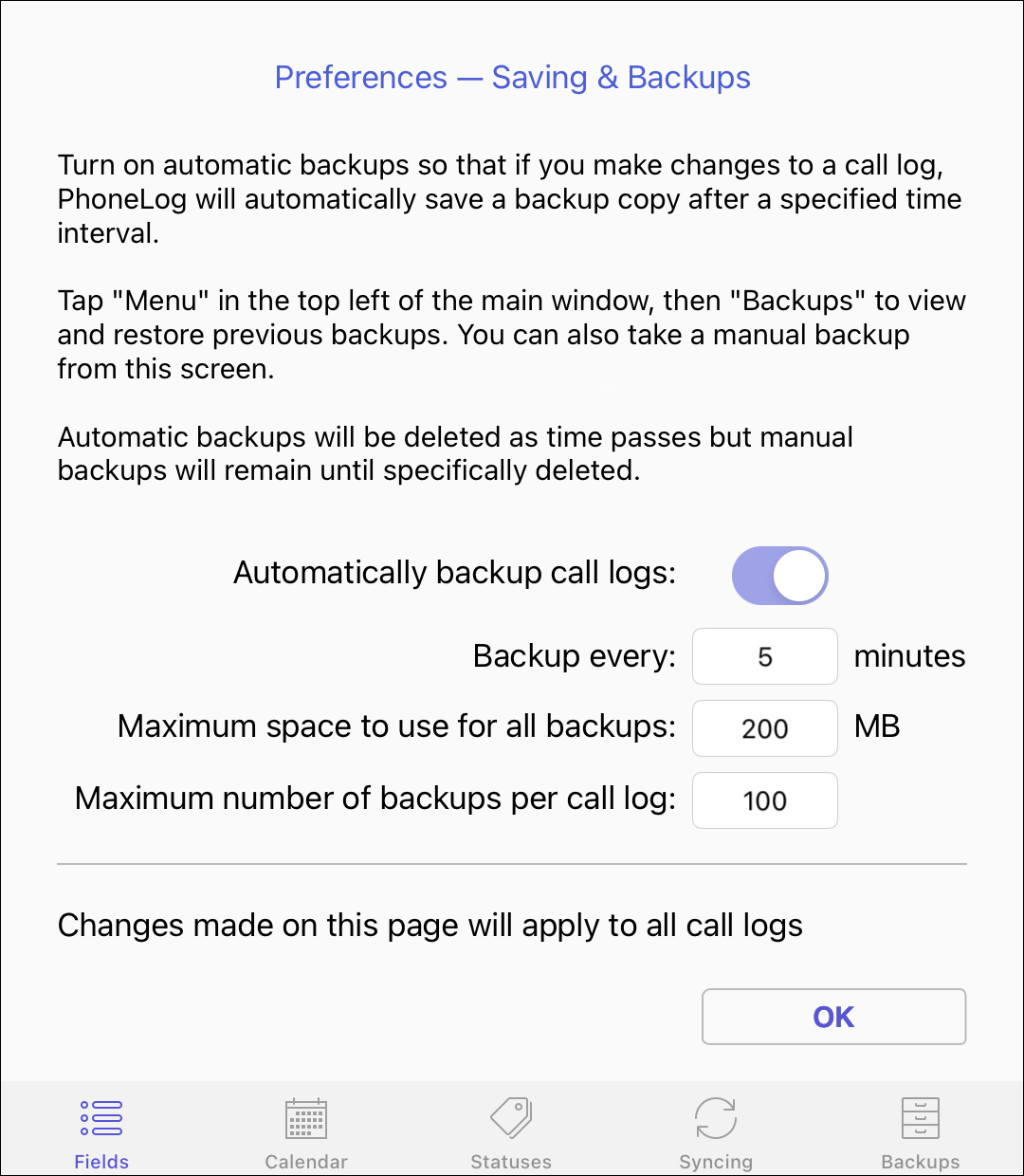
PhoneLog tries to prevent you from losing data, by saving changes you have made automatically at regular intervals. It also stores previous versions of the call log so you can view them later and revert back to an old version if you have made changes that you don't want to keep. Please see the section on Backups.
You can specify how often the backups should be made and limit how much storage space the complete set of backups should take.
The Terms & Conditions for accessing our website are described here.
The Terms & Conditions for using our apps and any associated hosted services are described here.
Our formal privacy policy is detailed here.
A less formal description of how we use, store and transfer your data in the context of PhoneLog is given below.
We, Spelga Software Limited (the company that writes PhoneLog, PhoneLog Pro and PhoneLog for iPhone & iPad), collect a minimum of data when you use the apps. Note that any information you enter into the apps, such as call recipients or call notes, is not transmitted to or stored by us. It remains on the device unless you choose to sync it to another device - see below.
We collect a small amount of anonymous usage data so that we can see what features are being used to help us develop the product in the right direction. We also collect a small amount of anonymous data when the app crashes so we can debug and fix any issues.
The apps use either Microsoft's App Center or Google's Crashlytics to record details when they crash or have a serious error. We keep track of this so that we can debug why the app is having difficulties.
So that PhoneLog can make your life easier when you are entering calls, there is a button to allow you to select a name and phone number from your address book without you having to re-type it. No information about your contacts is transmitted to or stored by us. When you start the app you may get a message requesting that you provide access to your contacts. If you decline, then this facility will not work but the rest of the app will behave normally.
You can use PhoneLog to add entries into your Calendar or Reminders list, to record when you made a call or remind you to make a follow-up call. No information about your calendar appointments or reminders is transmitted to or stored by us. When you start the app you may get a message requesting that you provide access to your Reminders or Calendar. If you decline, then this facility will not work but the rest of the app will behave normally.
The following section describes how PhoneLog stores your data and transmits it between devices (in the case of call logs that you have setup to sync):
The data you enter into PhoneLog is stored in a "Call Log" which is a file to which you give a filename when you first save or create it. On the Mac you also choose which folder to save it in, but on iPhones and iPads it will be saved in the Documents folder belonging to the app. No attempt is made to obfuscate or encrypt this data. Other people who have access to the file on whatever device you save it to may be able to open it and have access to the data inside it. If they do not have access to the PhoneLog application they may still be able to open this file using another application such as a file editor and extract your call data from it.
When you setup a call log to sync, then the call log is first moved from the location you originally saved it to, to a hidden folder within your Application Support folder. This is so the file is not accidentally moved, renamed or deleted. When it syncs, call data leaves your computer or device and is transmitted to other computers and devices. When it arrives at those other devices the data is saved in the same way as described above for non-syncing call logs.
If you choose to sync the call log using a shared folder, then the data is also stored on the shared folder that you choose. Similarly, if you choose to sync using Dropbox then the data is transmitted to the account you link with at Dropbox where it is stored in an app-specific subfolder called '/Apps/PhoneLog-SpelgaSoftware'. The data could be accessible by a third party at these locations if you have set up either the shared folder or your Dropbox account permissions to allow this.
To reduce the potential for leakage of your call data when syncing, PhoneLog encrypts your call data and only stores an encrypted version on Dropbox. This should defeat casual observers, but will not defeat a determined hacker such as a large well-funded organisation. Some data such as the user's name, device name, device identifier and IP address of the syncing computer or device is not encrypted when it is stored at these locations, but the contents of the call log is.
In certain circumstances, to reduce syncing times, data is transmitted directly between two computers or devices on the same Local Area Network (LAN). In this case the call data is encrypted while in transit on the LAN in the same fashion as described above.
No data is transmitted to Spelga Software — the syncing is performed using either the shared folder you specify or Dropbox's servers.
If you choose to sync the call log using Spelga Software's syncing service 'Sync Server', then by necessity the call log data is transmitted to our servers (or the servers of our hosting company) and stored there. As you make changes to the data these are also transmitted to our servers so that we can sync the data to your other devices.
To protect your data, the call log data is encrypted before it leaves your device, is encrypted while in transit and is stored in an encrypted form on our servers. All personally identifiable information in your account details such as your name and email address is also encrypted.
If you choose to use the 'Better encryption' option when setting up your account on the Sync Server then the encryption key used can only be determined in conjunction with your password. The encryption algorithm used is stronger than that used when PhoneLog syncs with Dropbox, but similarly, it may not defeat a determined hacker such as a large well-funded organisation.
In certain circumstances, to reduce syncing times, data is transmitted directly between two computers or devices on the same Local Area Network (LAN). In this case the call data is encrypted while in transit on the LAN in the same fashion as when used with Dropbox above.
If you delete your Sync Server account your call log data is deleted from our servers.
PhoneLog may be set up to store automatic or manual backups of your call logs to avoid accidental data loss (please see Backups & Versions).
On all iPhones and iPads, or on Macs if you are using the "Backup" mechanism, please note that when you delete a call log the backups are not automatically deleted too. In this case use the "Clean up" button to delete backups for which no owning call log can be found.
If you have a problem with PhoneLog or a suggestion for making it better, and reading the documentation hasn't helped,
then please feel free to send an email to
spelgasoftware [at] gmail [dot] com
and we'll do our best to help. Please include the version number of PhoneLog that you are using - this can be found
by tapping on "About PhoneLog" in the Main Menu screen.
You can also send feedback directly by using the Send Feedback button from the Main Menu screen.
The application support page is:
PhoneLog is Copyright © 2011-2025 Spelga Software Limited. All Rights Reserved.
Significant contributions were made by a number of people and open source projects in developing this suite of apps. Please tap on "About PhoneLog" in the Main Menu screen and tap on Acknowledgements for more details.