Features common to all the PhoneLog apps:
(Note: the screenshots and descriptions refer to only the Mac version — see the iPhone & iPad page for screenshots from the iPad version.)

|
Multiple log support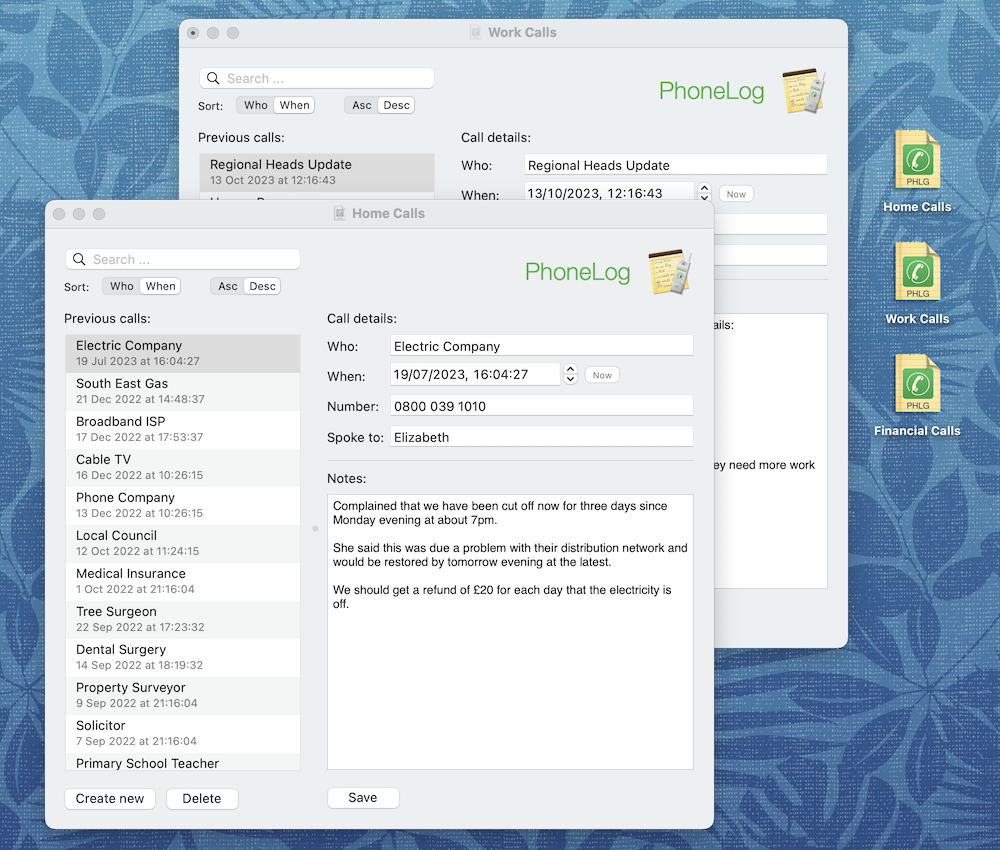
Use as many separate call logs as you need. For example, use one log for Home calls and a different one for Work calls. Each call log is stored in a separate file on the Mac which you can store anywhere you like. Shown here are three call log files on the desktop, two of which are currently open. |
|

|
Searching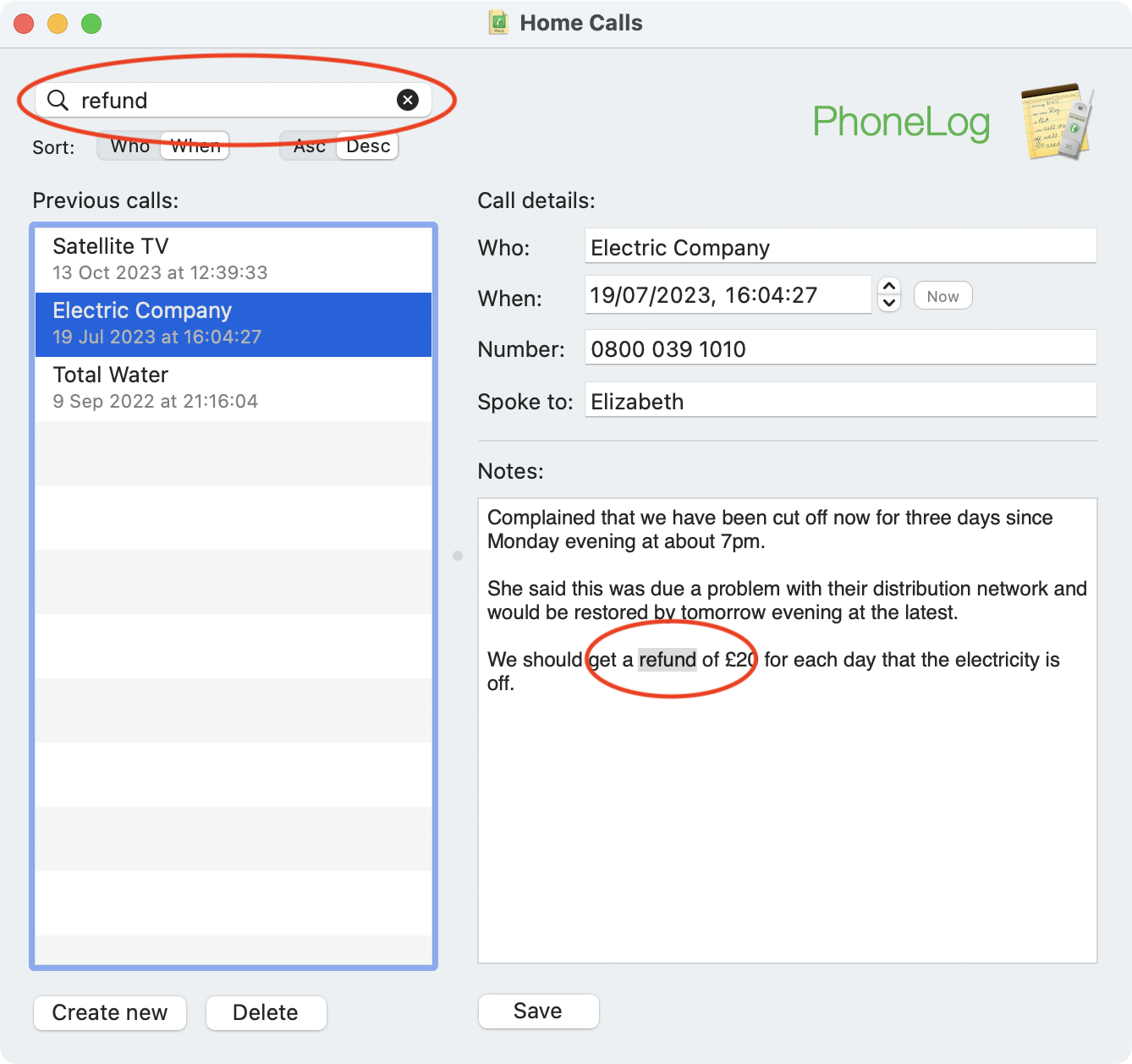
Type into the search bar at the top left and the call list is filtered to only show calls that contain the search text anywhere within the notes or other fields. Any occurrence of the seach text that appears in the notes is highlighted so you can easily see it. |
|

|
Sorting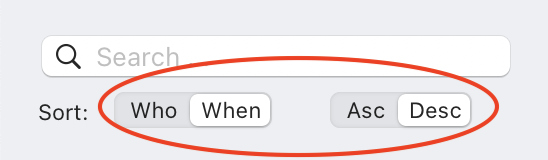
Use the sort buttons beneath the search box to sort the list of calls. You can sort by Who or When in either ascending or descending order. |
|

|
Convenient time-stamping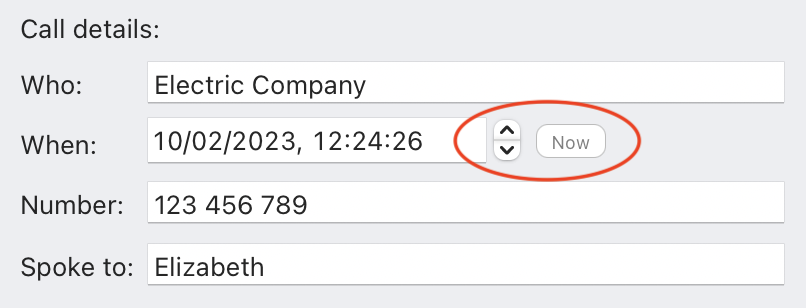
New calls automatically get created with the current date and time, or you can press the Now button when you actually start the call. This is much more convenient than working out the correct time by hand and typing it in. |
|

|
Printing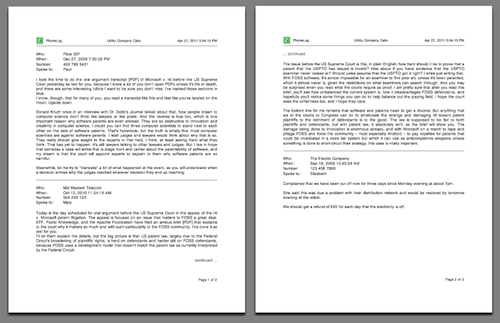
Select the calls you want to print in the call list and PhoneLog will produce a neatly paginated printout. Great for archiving important call records. |
|

|
Transferring calls to other logs and applications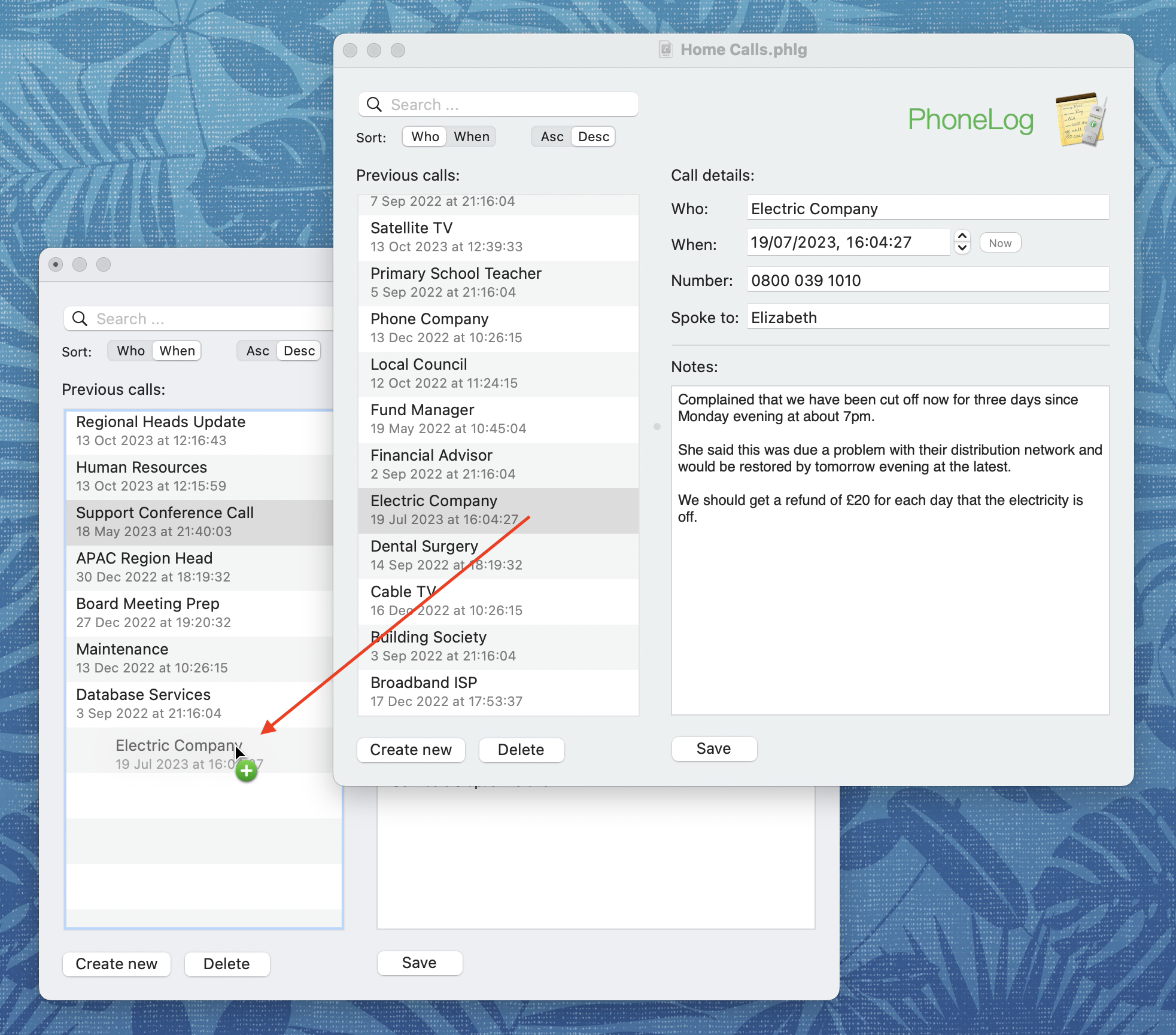
You can drag calls from one PhoneLog call list to another. So if you have two call logs open you can transfer calls between them. You can also cut and paste calls between logs. If you drag calls into a document from another application that accepts plain text or rich text input, then all the details about the call will be copied to the other application. TextEdit or Pages are good applications to try this with. |
Features available only in PhoneLog for iPhone & iPad or Phonelog Pro for Mac:
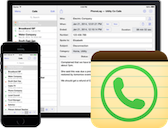
|

|
Improved file format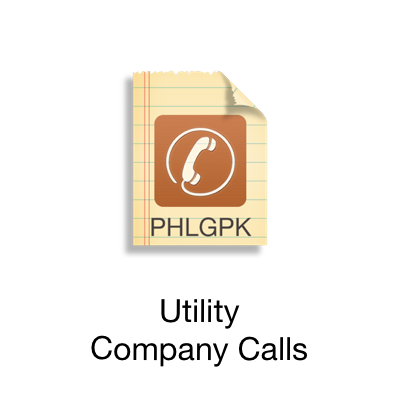
PhoneLog Pro uses a more efficient and reliable file format which allows you to store more calls per call log and search across them more quickly. |
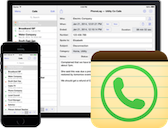
|

|
Call timer
Press the timer button to start the timer ticking when you make a call — press it again as the call ends. The "Ended" date/time field and the duration fields are automatically calculated. |
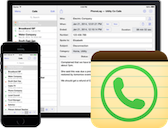
|

|
Contact list support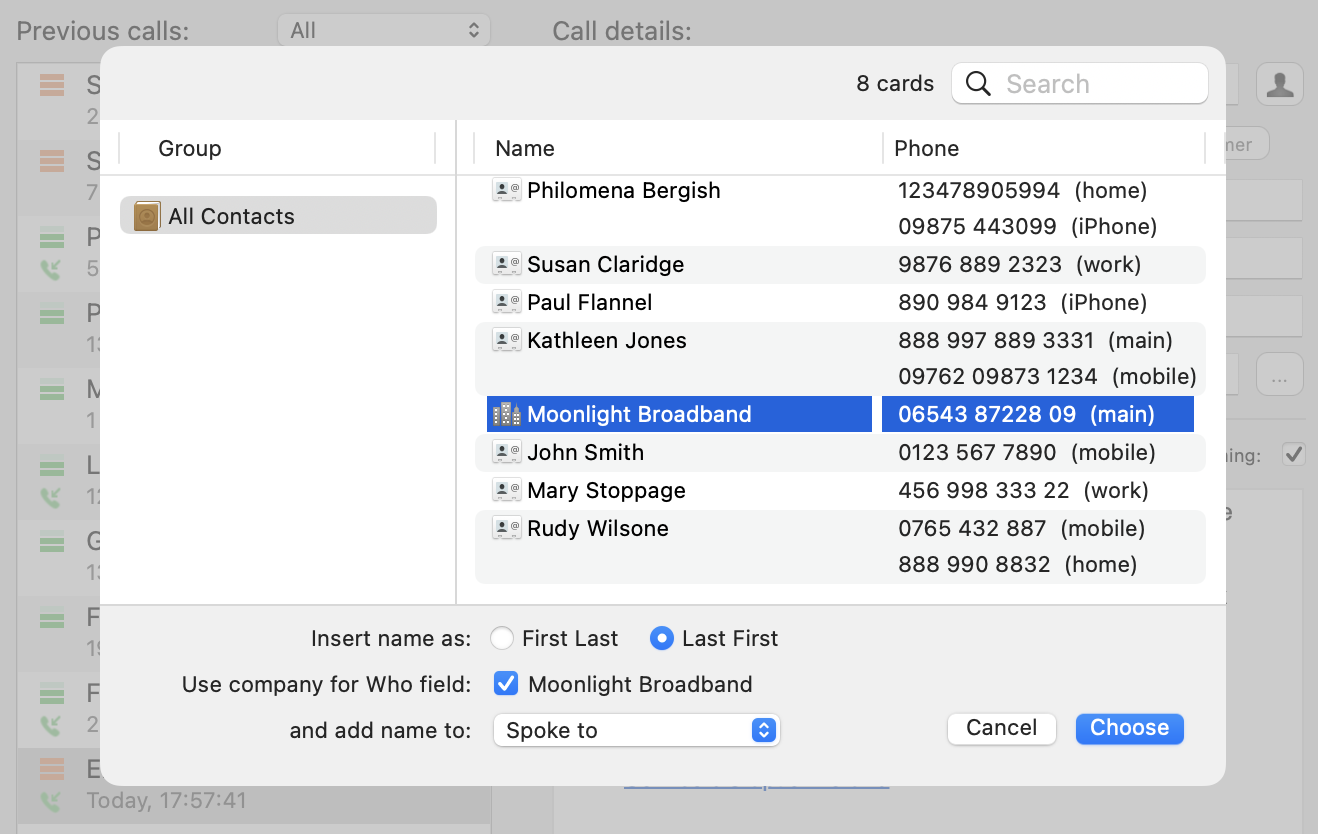
Click on the person icon beside the Who field and PhoneLog Pro displays a window filled with all your contacts and groups from your address book. Just choose the one you want and it will fill in the fields automatically. |
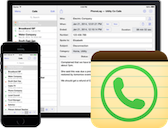
|

|
Calendar & Reminders support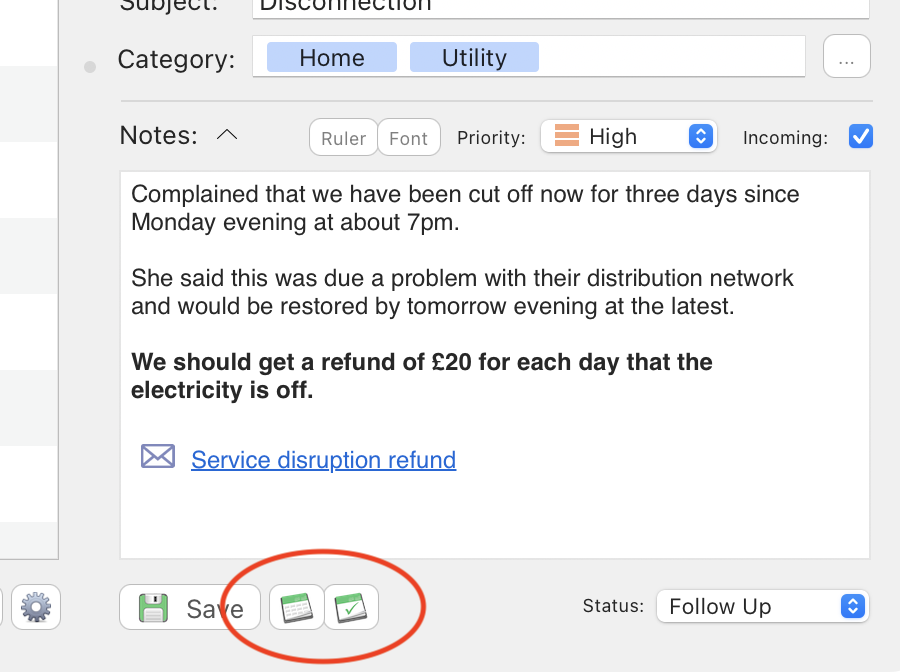
PhoneLog Pro makes it convenient to record when you first made a call and also to set tasks to remind you to make follow up calls. Click on the Calendar and Reminder buttons to automatically add an event to your Calendar or an item to your Reminders app for a particular call. The calls can appear in their own PhoneLog calendar or reminder list, or in any existing ones you like. |
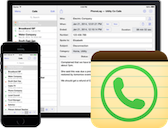
|

|
Configurable fields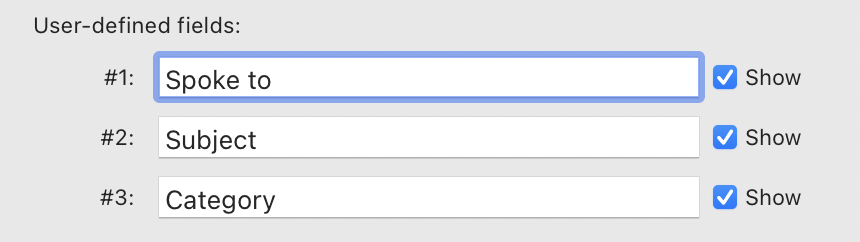
Use the preferences panel to change the names of certain fields and even to make them visible or not. You might want to change "Subject" to "Reference" or something else more relevant to you, or you might simply want to hide the "Spoke to" field. |
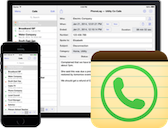
|

|
Configurable categories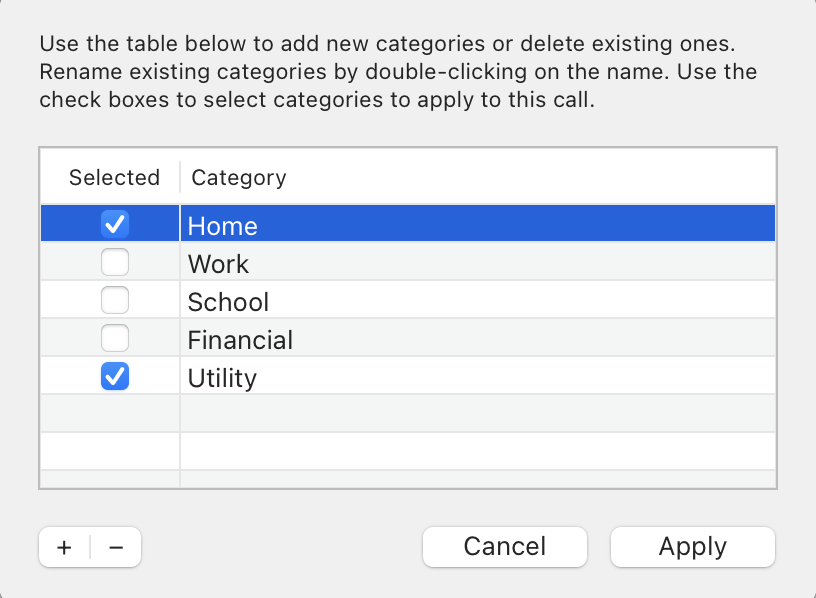
A list of user-definable categories is available for you to use to index your calls any way you want. Each call log can use different category lists — how you use these is up to you. |
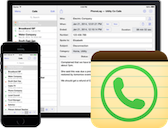
|

|
Configurable call statusesYou can assign a status to each call so that you can keep track of those that have been completed, need follow-up, are awaiting reply etc. The list of available statuses can be changed in the preferences. 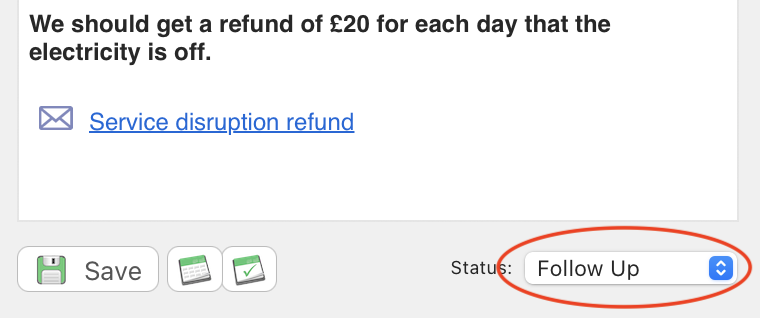
Use the status filter drop-down located above the call list to restrict the calls that are displayed to those with a particular status. Eg, you can choose to show only calls for which you need to ring people back, by choosing to filter for the 'Follow Up' status. 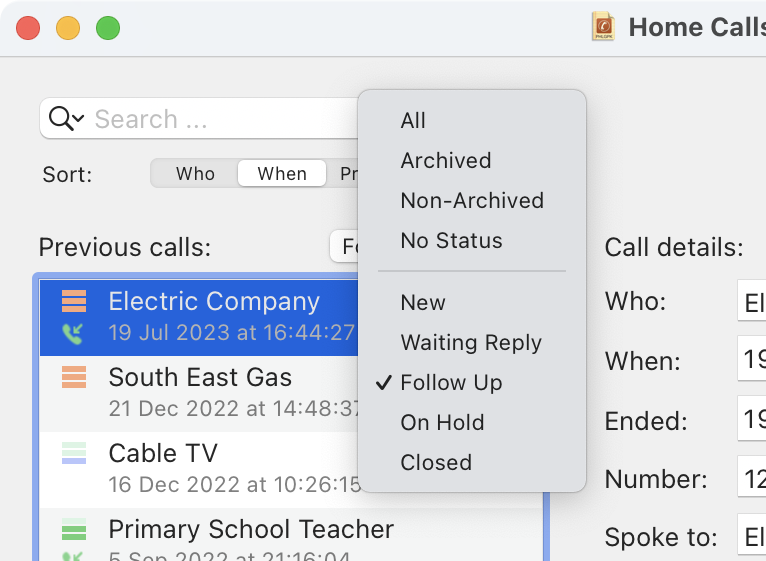
|
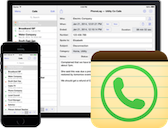
|

|
Priority level & incoming/outgoing flag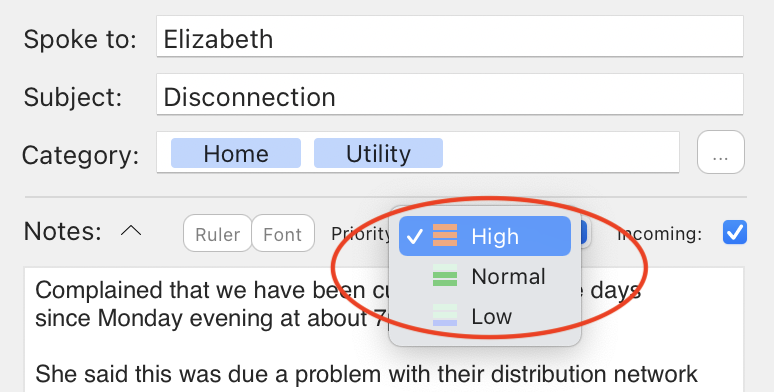
Some calls are more important than others. You can give the call one of three levels of priority — High, Normal or Low. Tick the Incoming checkbox when you are recording details about a call you received, rather than a call you were making. |
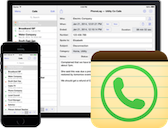
|

|
Field autocomplete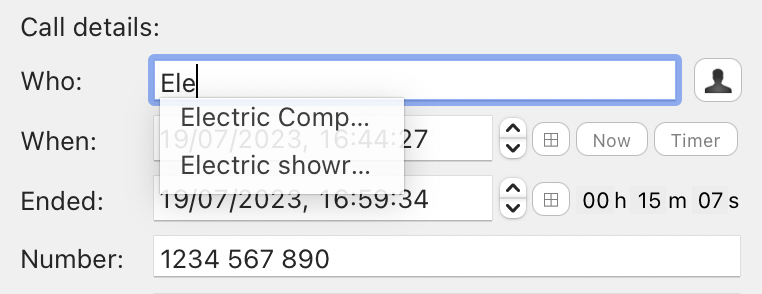
There's no need to repeatedly enter the same information into PhoneLog Pro. When typing into a field the autocomplete feature will prompt you with suggested completions that you have used before in the same field — saving you time & effort. |
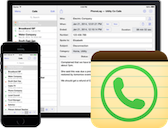
|

|
Protect notes with a password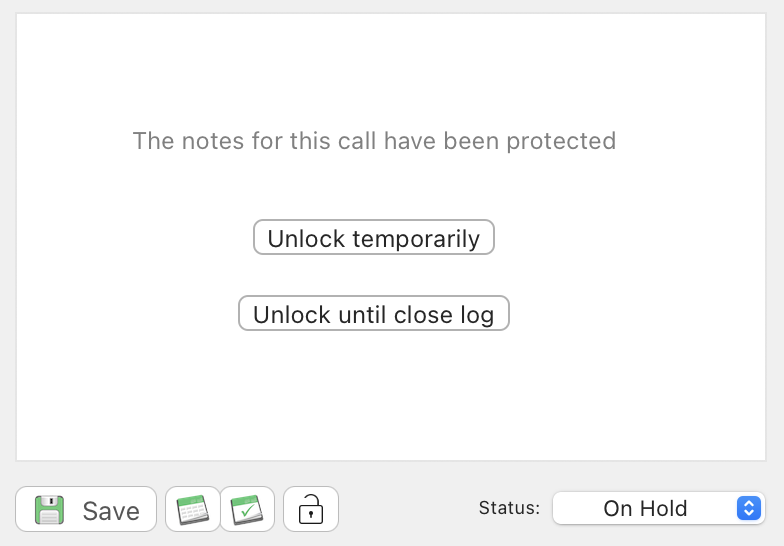
Some calls are more sensitive than others, so you can protect and encrypt the notes for those calls. They can be unlocked for viewing or editing only when you provide the correct password. |

|
Rich text notes — fonts & styles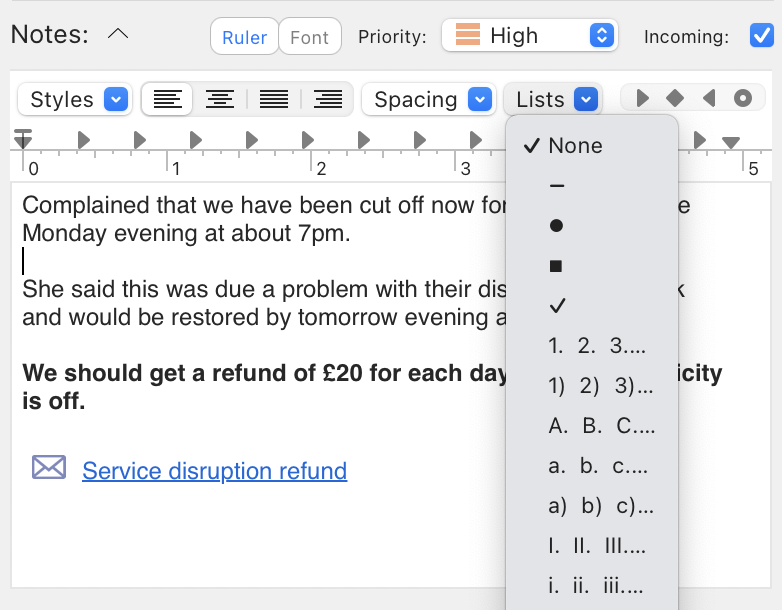
With PhoneLog Pro you're not limited to keeping notes in the same default font. Use the Ruler and Font buttons to show the ruler and fonts palette, making it easy to add styles, bulleted lists and text in different fonts and colours. Note: Rich text notes are not available when you sync a call log between any combination of Macs, iPhones or iPads. |
|

|
Links to files, emails & webpages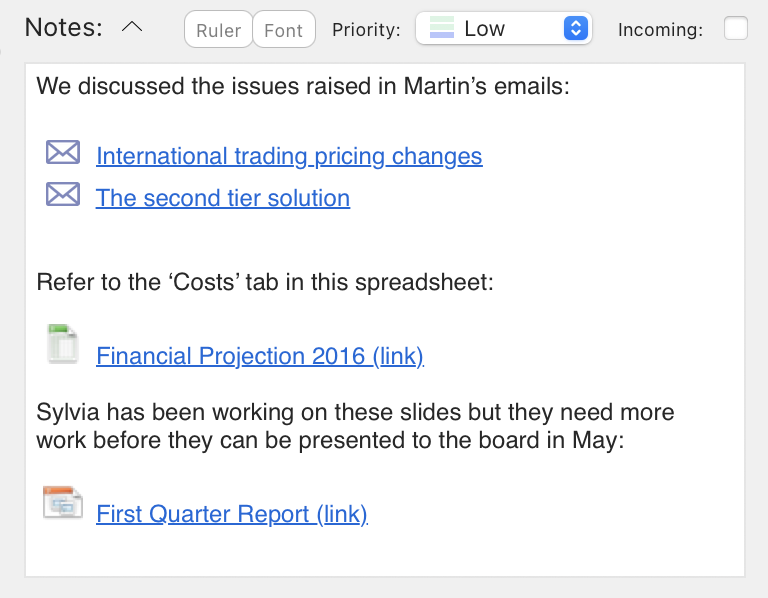
Keep track of things discussed on the call — drag emails from the Mac's Mail application into the notes, or drag files from the Finder. You can also add links to webpages. The file or email isn't copied into the notes — just a link. So you don't have to worry about the file size of your call log getting out of control. |
|

|
Spotlight searching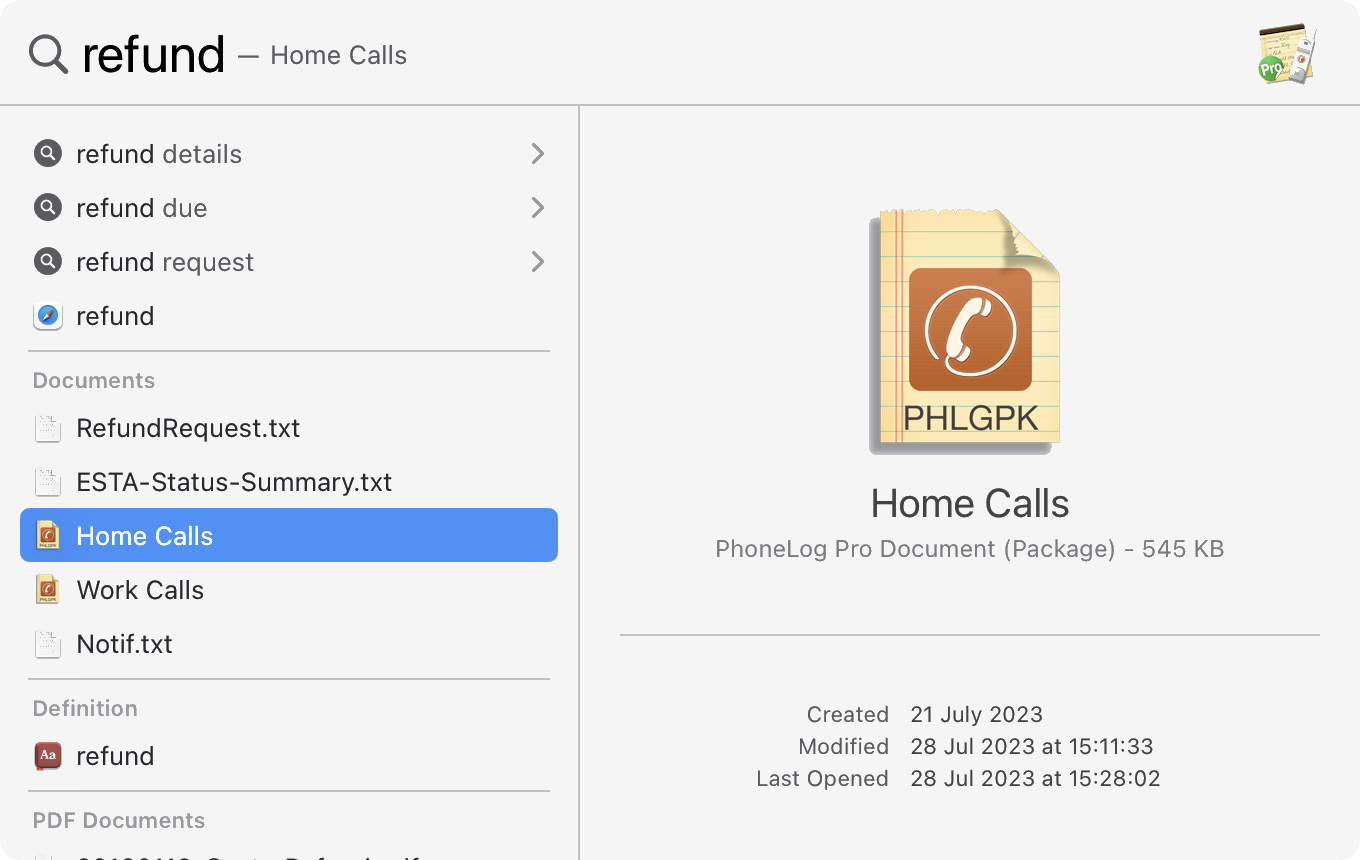
Just type what you are looking for into the Spotlight search bar at the top right of your Mac menubar. If any PhoneLog Pro call logs contain the text you are looking for they will appear in the list. Simply choose the one you want and PhoneLog Pro will open it and jump straight to the calls that contain the text you searched for. |
|

|
Exporting to CSV or Tab-delimited file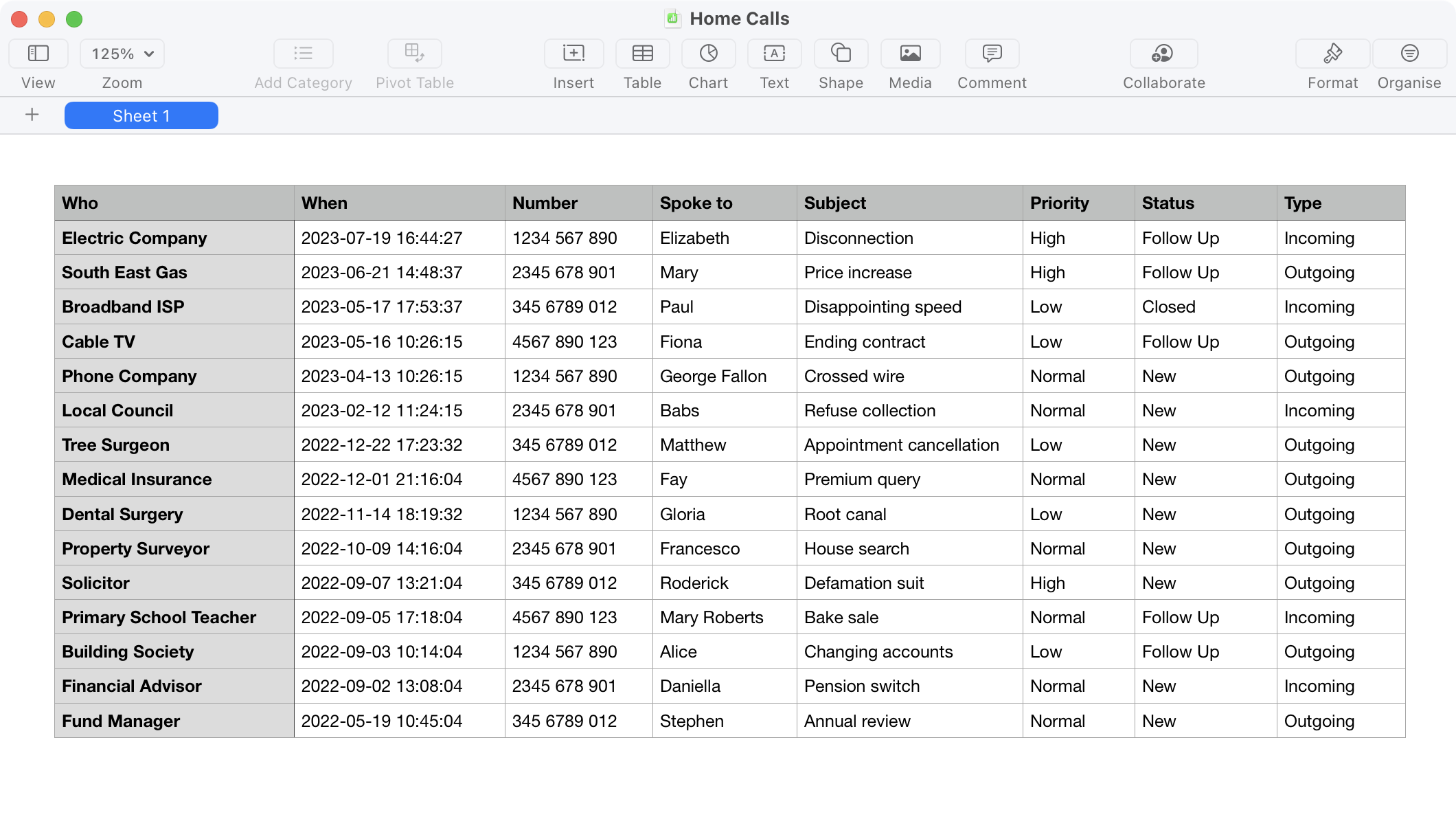
Use the File menu to export the call data to either a comma-separated (CSV) or tab-delimited file. These files can be imported into any spreadsheet application so you can chart your call times or do other analysis. |
|
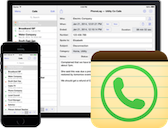
|

|
Automatic backups or versionsPhoneLog Pro tries to prevent you from losing data, by saving changes automatically. It also stores previous versions of the call log as backups so you can view them later and revert back to an old version if you have made changes that you don't want to keep. 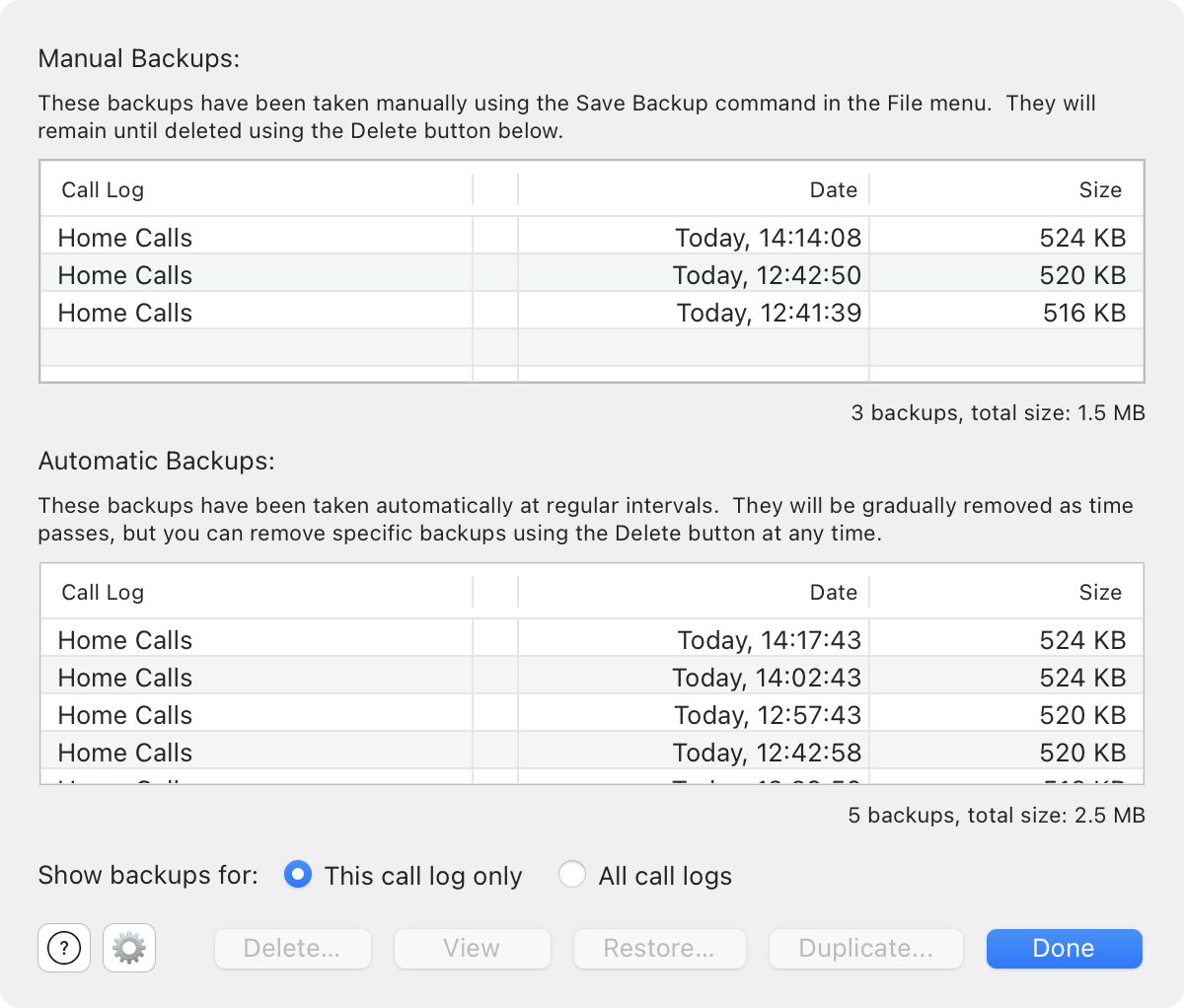
You can take a manual backup at anytime whereas automatic backups are taken at regular intervals and gradually deleted as time passes. In the Preferences you can specify how often the backups should be made and limit how much storage space the complete set of backups should take. You can choose to revert to an older backup or simply to view the data in a backup so you can retrieve details for individual calls. OS X 10.7 (Lion) and later versions have an in-built versioning system that works with Time Machine to allow you to browse through older versions using the familiar "File | Revert To" menu option. PhoneLog Pro also supports this facility and it can be used instead of the backup system described above. |
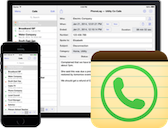
|

|
Call log syncing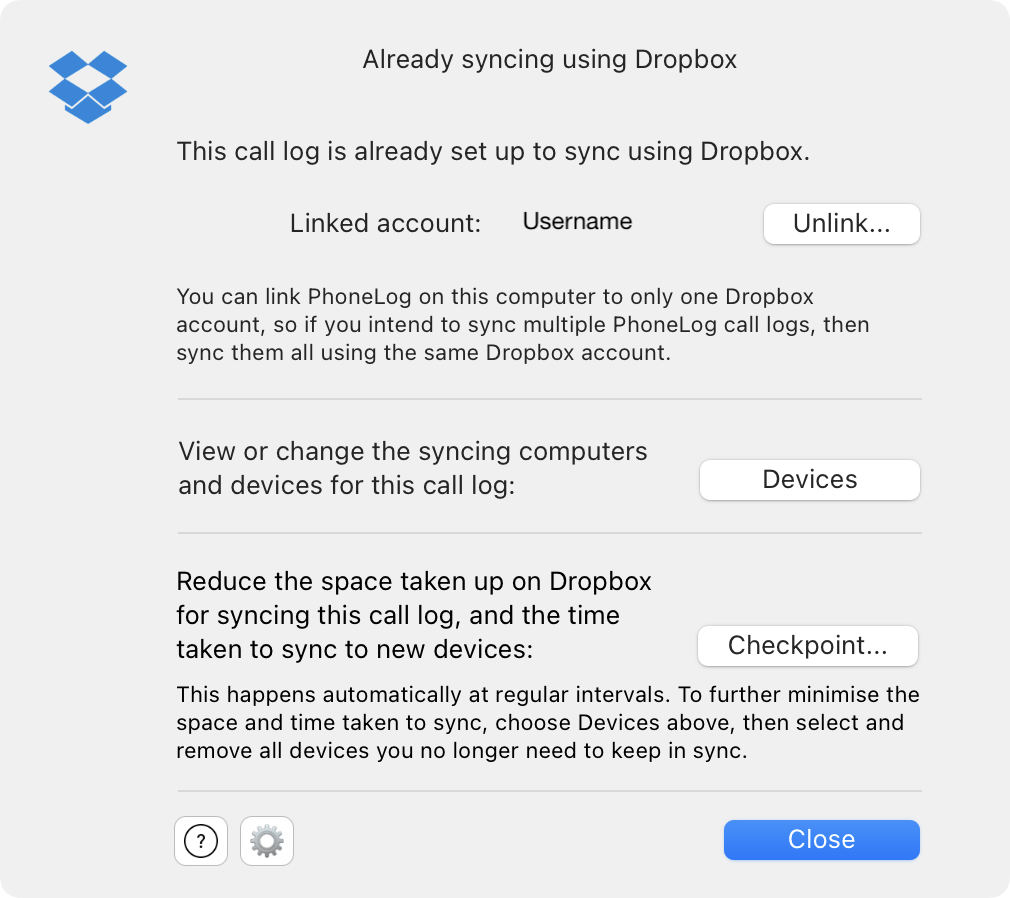
You can sync call logs between Macs with "PhoneLog Pro" and iPhones or iPads with "PhoneLog for iPhone & iPad", or any combination of the two. There are three methods that you can use:
Syncing using Apple's iCloud is not supported at this time, but is a possible future enhancement. Please send a feedback email if you are keen to see this capability implemented. For technical reasons there are some limitations and some PhoneLog features that are not available when syncing:
|